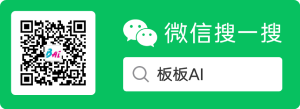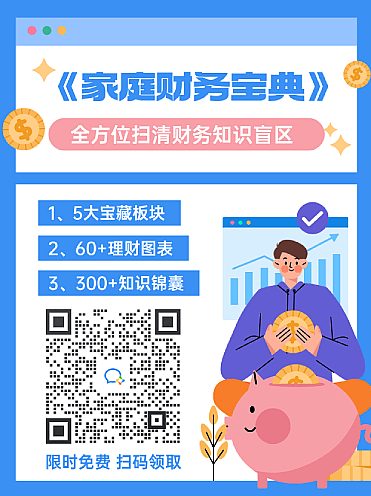共计 3325 个字符,预计需要花费 9 分钟才能阅读完成。
现在说起 AI,大家应该已经不陌生了,各类 AI 产品都在近一两个月如雨后春笋般冒出
其中和 PPT 关系最密切的莫过于是前段时间微软官方发布的 Microsoft 365 Copilot
发布会上,接入 AI 的 Office 实现了很多高效操作
例如只需要简单的对话就能实现整份 PPT 的生成 (包括里面的内容) 后续也能继续通过这种形式进行修改,向我们展示了一个 “AI 一键生成 PPT” 的场景
这个场景看起来确实很美好,不愧是微软的宣传片,不过现阶段虽然有留出一些测试通道
但是按照微软一贯的 “不稳定” 特性,又加上是测试版本,目前还是不能正常使用,所以想要完整体验这个版本还是期待微软公测那天吧
不过关于 “AI 一键生成 PPT” 的这个想法,目前也是有办法可以实现的,经过这段时间的摸索和体验,给大家总结了三种目前体验最好的方法,各有利弊:
01 M otion Go
http://motion.yoo-ai.com/
motion go 是一款动画类的 PPT 插件,前身是 ” 口袋动画 “,你或许在很多 PPT 动画教程中听到这个名字
之前因为业务调整的关系,口袋动画在 21 年已经停止维护,后来因为主创团队的努力,这款插件得以用新面貌回归。
在前段时间,他们与时俱进推出了 【ChatPPT】 的功能,能够实现” 一句话生成一整套 PPT”,虽然说前期这个功能实现的效果不是很好,但是经过几个版本的迭代之后,现在已经好很多了
安装过后就会出现在 PPT 上方选项卡中,进入 motion go 选项卡就能看得见这个【ChatPPT】这个功能了
不需要付费(官方说的是暂时),但是需要提前登录一下(微信扫码),点击按钮就能开始使用了
PPT 下方会多出一个悬浮的对话框
最新版本里已经内置有一个新手宝典了,提示我们需要查看的话就输入 “/”
以生成 PPT 为例,点击后,自动生成了一个范例指令 ” 写一份互联网养猪商业计划书 “,敲击回车就开始进行生成
因为包含内容的关系,所以整个过程会分为几个阶段,提供选择,更能贴近用户需求
第一个阶段是标题,感觉第一个还不错,不满意的话,可以点击重新生成
还顺便同步生成出了一张封面
下面就到了第二阶段,选大纲,每次会提供不同内容结构的大纲可供选择,不满意的话,同样点击右上角重新生成
选择好后,还有附加选项,可以选择内容的丰富程度,这里我选择【中度】
等待大约一分钟,就能开始对应刚刚选择的大纲和主题进行生成了,这是成品
基本框架都做出来了,其中封面页完成地最好,其他页面比较简陋,比较接近一个 PPT 初学者 的水平
很多排版上细节还有待优化,图片的选取接近文字需求,不过分辨率偏低,总的来说还算可以了
另外 AI 生成出来的成品避免不了随机性,而在目前的版本中在生成前其实可以 限制风格和配色
之前的案例是默认随机,那么现在尝试限制之后的效果,这次选择【大海】+【专业】
成品是这样的
问题和上一份其实都差不多,其中每一页都被添加上了动画,动画整体还是偏快的,不过个人觉得节奏还是要调一下效果会更佳
除了一键生成 PPT 以外,ChatPPT 也支持一些修改指令,例如 ” 换个图 ”
不过使用中发现,修改指令也不能太过随心所欲,例如我想把左边的文字改成白色,因为现在对比度小看不清,但是我要是输入 ” 左边的文字改成白色 “,就会变成这样
实际上根本没变,但是它却说创作完成了,不过也可以理解,毕竟现在还算是比较新的版本,继续优化会变得更好的
整体体验上,还是比较方便的,几乎没有门槛,虽然说输出成品水平一般,接近于初学者套模板的水平,但是时间紧急的话也够用
最后作为一个附加功能来说,已经做的很好了,还有很大的进步空间,大家也别忘了这个插件的核心功能是动画
感兴趣的话,记得看到最后,有安装包赠送噢 ~
推荐指数:
02 Gamma
https://gamma.app/
这是一个全英文的网站,但可以借助浏览器中的翻译功能进行简单的操作,它也能实现对话式生成 PPT 的场景
如果有谷歌账号的就可以直接登录了,没有的话需要先注册
点击【sign up】注册,填写邮箱,获取验证邮件,通过邮件里的连接再跳转回去,填写用户名和密码就好了
经过一系列的注册流程之后,开始引导第一次使用
第一个环节是选择生成类型,分别是 Presentation(演示)、Document(文档)和 Webpage(网页),那么要做 PPT 的话,就选第一个 Presentation
进入到下一个环节,这里要选择一个主题,可以自己表述,也可以选择它提供的一些参考主题
这里就直接选它提供的参考主题了,选择一个【street art】(街头艺术),随后生成出了一个大纲,不满意可以重新生成
确定可以了就点击 Continue(继续),下一个环节是选模板,这些模板的风格多变,质量都挺高的,可以根据内容主题和自己喜好来选择
点击 Continue(继续),就正式开始生成,整个过程小于一分钟,成品如下
右侧有工具栏,可以添加文字形状表格等等 PPT 中的常规元素,其中还有 AI 助手,可以继续通过对话进行修改,也是会有相对的提示
比如选择这个【add some emojis】(添加一些表情)
不过需要注意的是,每次只能修改当前所选择的一个页面,也就是不能一次性修改全部
再换下一个页面试试,选择【Suggest some images】(建议一些图片),此时会检索出一些和主题匹配的图片,质量挺高的,不过并不是直接替换上去,而且是需要手动进行拖拽
整体操作上会有参考线吸附,避免了没对齐的情况,还设置了很多调整版式的按钮,根据不同层级的内容将版面进行调整
总体来说,模板质量高,生成速度快,不需要安装就能直接使用,无需付费(可能是暂时),调整版式布局比较方便,支持对话式修改,不过需要有一定的英文基础(也可以借助翻译),文件导出暂不支持 PPT 文件
推荐指数:
03 闪击 PPT
https://ppt.sankki.com/
这个平台是最早提出可以联动 ChatGPT 进行 PPT 制作的,所以 要完整使用这个平台的 ” 一键生成 ” 需要能使用 ChatGPT
因为一些众所周知的原因,目前国内没法正常使用,需要你依然想要体验 ChatGPT,可以留意文章末尾免费赠送的 国内镜像网站合集,可以短时间内体验体验
首先第一步是需要注册登录,按照步骤用手机号注册收验证码即可
进来之后,是这样的一个界面,左侧是 PPT 内容,中间是 PPT 版式,右边是预览图
点击左侧的【使用帮助】,可以了解制作原理
这里简单讲一下,就是通过一些规范好的指令引导 ChatGPT 生产出对应主题的内容,再复制到左侧的内容框里面,再通过中间的版式 ” 生成 ” 出 PPT
那么现在可以按照官方给的流程来试试,复制他调试好的语法,直接发给 ChatGPT
得到回答
再把这个回答粘贴到闪击 PPT 的内容框,点击【文本转 PPT】
整体时间很短,几乎是一瞬间完成的,最右边的缩略图中可以调整风格,中间可以调整内容模块
来看看完整的全貌
模板相对来说质量没有太好,更简约一些
最后导出选项中有关于 PPT 文件的选项,但是如果需要导出可编辑的文件则需要 VIP(付费)
总体来说,闪击 PPT 的使用是需要一定的门槛,主要依托 ChatGPT 的内容扩写
只有内容上和 AI 相关,其余修改仍然需要手动,中间模块化的设置自定义程度高,本身内置的模板质量比较简约,风格相对单一,目前导出可编辑文件需要付费
推荐指数:⭐⭐⭐
三者对比之后,体验感最好 的是 Motion Go, 模板质量 最高的是 Gamma, 制作效率最快 的是 闪击 PPT,大家更喜欢哪一款呢? 评论区告诉我吧
关于 ChatGPT 国内镜像网站合集 (免魔法) 和 Motion Go 安装包,有需要的小伙伴可以后台回复【AI】获取
关注零一 PPT 公众号 | 后台回复 【AI】 获取 ChatGPT 体验网站
▽▽▽
最后,补充一点就是,有一部分人之前会觉得有 AI 之后,做 PPT 这件事就会变得简单很多。
但大家也能发现,即便是模板质量最高的 Gamma,生产出来的 PPT 也是比较基础,形式上更像是” 套模板 “,对于其中的内容表达没有过多的处理
也就是上面所说的” 初学者水平 “,如果你本身对 PPT 一窍不通,使用这类 AI 工具确实可以做出更好的 PPT
但另外一种情况是,你愿意去学习一部分的知识 ,很容易就能跨过 ” 初学者水平 “,从而 超越目前的 AI,所以关于 PPT 类的教程我们还是会继续做