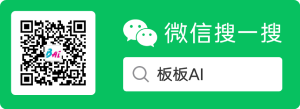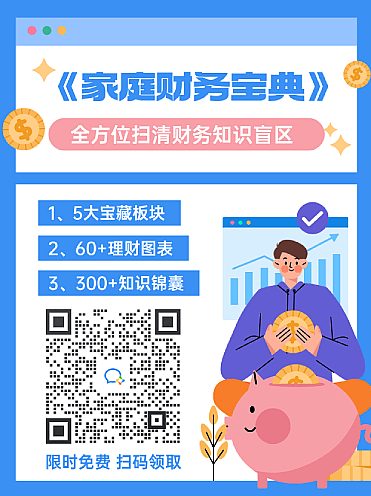共计 3077 个字符,预计需要花费 8 分钟才能阅读完成。

写在前面
在互联网的知识里遨游时,我们或许需要写博客 / 做笔记来分享我们的知识,现在在线笔记工具非常多,当然,也可以选择本地 markdown 文档 + 图床的方案来实现 [一处写文章,处处来发表] 的高效流程,再也不必重复上传图片和担心防盗链啦!!
但是,图床的方案也有很多种:
- 云服务厂商提供的对象存储服务(非常稳定)
- GitHub 仓库(国内访问随缘,我们自己可以有办法解决,但是博客的读者不一定)
- 自己搭建对象存储服务(本文的重点)
- ······
MinIO 是什么
官网是这样说的:
MinIO 是一种高性能、S3 兼容的对象存储。它专为大规模 AI/ML、数据湖和数据库工作负载而构建,并且它是由软件定义的存储,不需要购买任何专有硬件,就可以在云上和普通硬件上拥有分布式对象存储。MinIO 拥有开源 GNU AGPL v3 和商业企业许可证的双重许可。
简单来说,我们可以用它来搭建自己的对象存储服务
附上官网:
安装和部署 MinIO — MinIO Object Storage for Container
我选择了使用 MinIO 来搭建自己的图床,原因:1. 我的需求不大;2. 害怕图床被刷流量(没钱~~)3. 自己动手实践,增强自身能力
话不多说,接下来开始吧~~
环境准备
- 需要有一台云服务器,云服务厂商很多,自由选择,最好是固定带宽不限流量的(这样就不怕被恶意刷流量了)
- 安装 Docker,可以参考Docker 教程 | 菜鸟教程 (runoob.com),根据自己的系统选择对应的教程
- 需要安装好 PicGo,本文的 PicGo 版本为 2.3.1 ; PicGo 是 一个用于快速上传图片并获取图片 URL 链接的工具
官方地址:
PicGo 访问速度快一点
- Typora (或者其他可以使用 PicGo 的笔记工具)
Docker 部署 MinIO
拉取 MinIO 镜像
bash
docker pull quay.io/minio/minio创建配置文件(作为 MinIO 容器挂载的配置文件)
arduino
mkdir -p /home/docker/minio/data
vim /home/docker/minio/minio.confminio.conf 内容如下:(记得修改为自己的账号和密码)
ini
# MINIO_ROOT_USER and MINIO_ROOT_PASSWORD sets the root account for the MinIO server.
# This user has unrestricted permissions to perform S3 and administrative API operations on any resource in the deployment.
# Omit to use the default values 'minioadmin:minioadmin'.
# MinIO recommends setting non-default values as a best practice, regardless of environment
MINIO_ROOT_USER=myminioadmin
MINIO_ROOT_PASSWORD=minio-secret-key-change-me
# MINIO_VOLUMES sets the storage volume or path to use for the MinIO server.
MINIO_VOLUMES="/mnt/data"
# MINIO_SERVER_URL sets the hostname of the local machine for use with the MinIO Server
# MinIO assumes your network control plane can correctly resolve this hostname to the local machine创建并运行容器
bash
docker run -dt \
-p 9000:9000 -p 9090:9090 \
-v /home/docker/minio/data:/mnt/data \
-v /home/docker/minio/minio.conf:/etc/config.env \
-e "MINIO_CONFIG_ENV_FILE=/etc/config.env" \
--name "minio" \
quay.io/minio/minio server --console-address ":9090"参数解读
- -p : 映射端口,其中 9000 端口用于访问,9090 端口用于控制台
- -v : 挂载文件,/home/docker/minio/data 用于存放存储的数据,/home/docker/minio/minio.conf 配置文件
- -e : 设置参数使得 MinIO 的配置文件为容器内的 /etc/config.env
现在,可以通过 域名 /IP:9090 的方式访问 MinIO 的控制台了
控制台设置 MinIO
- 点击 Create a Bucket 创建一个新的存储桶
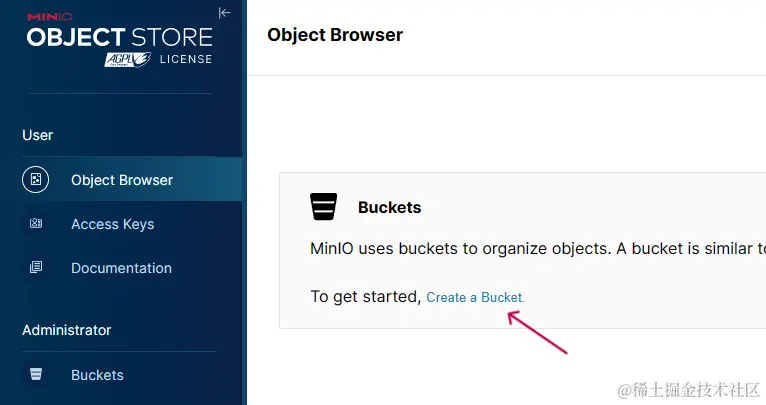
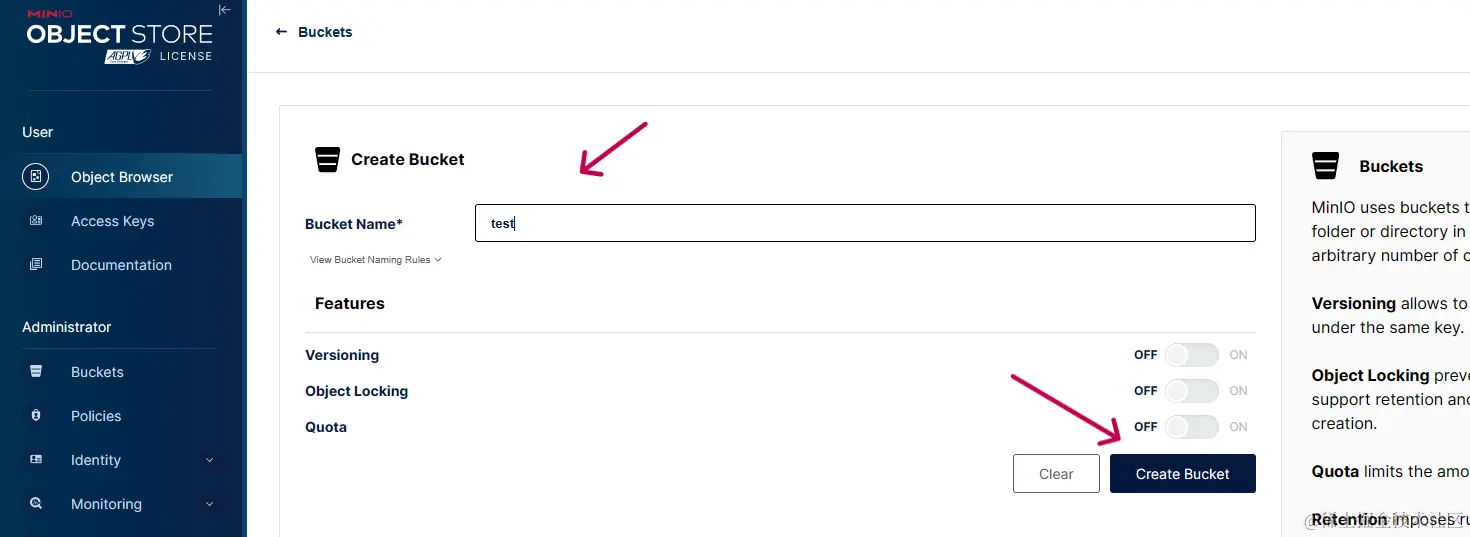
我们会得到这样的一个存储桶:这里以后就会是我们存放图片的地方
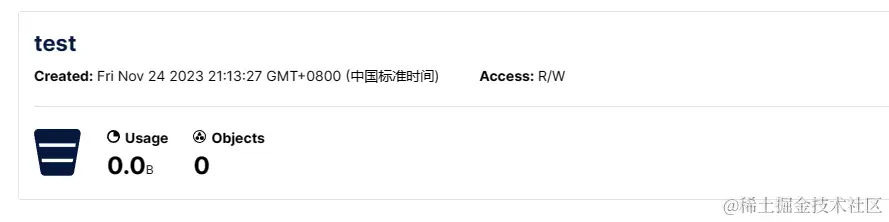
- 点击这个存储桶,可以看到,它现在的访问权限是 Private (私有)的,我们需要设置它为 ReadOnly /ReadWrite, 这里我设置为 ReadOnly
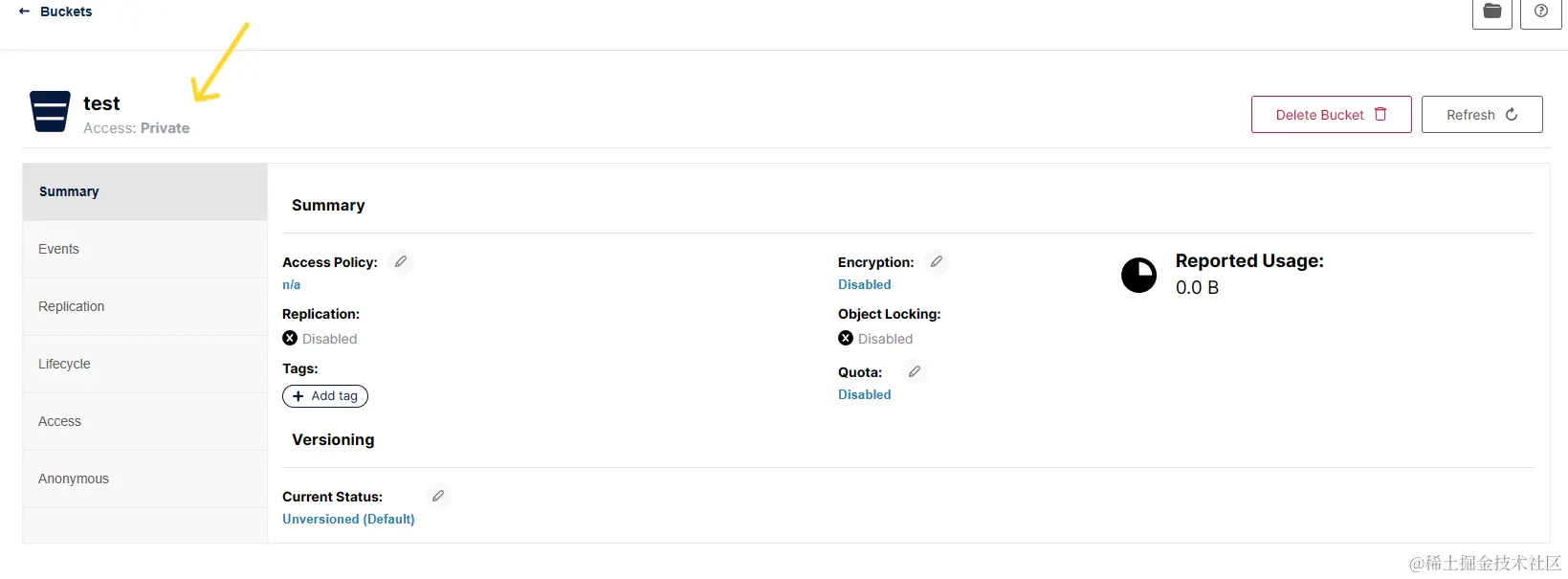
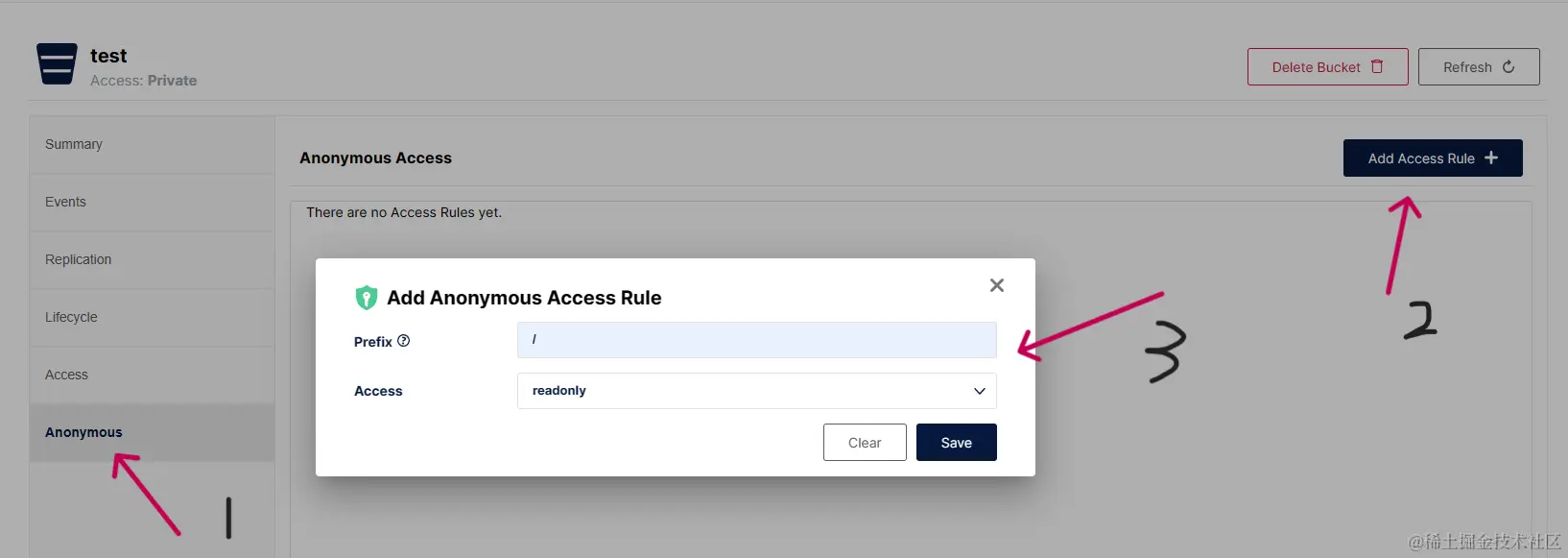
- 现在可以看到它的访问权限已经变为 custom (自定义)的了,我们可以点击右上角的文件夹图标,进入存储桶的目录结构,并上传一张图片来测试一下
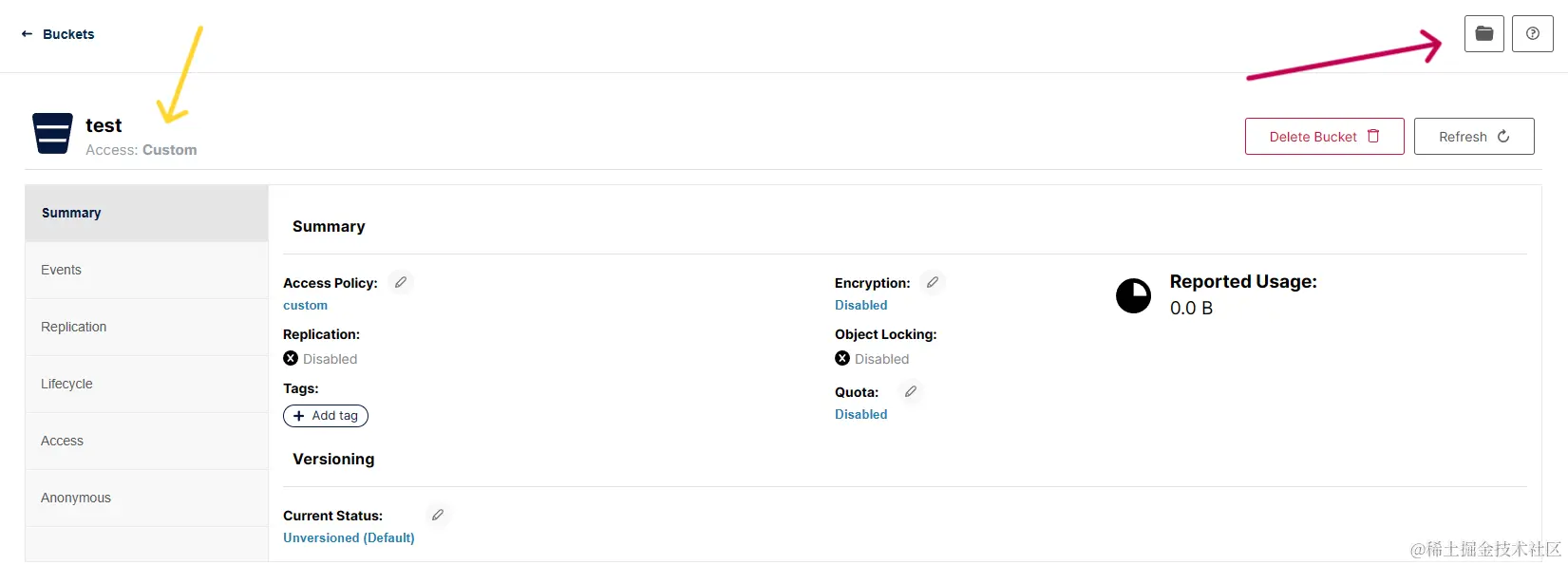

现在,我们的图床就已经部署好了,接下来,我们就可以去配置我们的 PicGo 来实现便捷的图片上传!!
PicGo 使用 MinIO 图床
- 首先,我们需要安装 PicGo,在上面的【环境准备】中已有说明
- 由于 PicGo 本身的支持并不包含 MinIO,所以我们需要下载 MinIO 对应的插件并安装(直接搜索 minio)
插件官网:GitHub – Herbertzz/picgo-plugin-minio
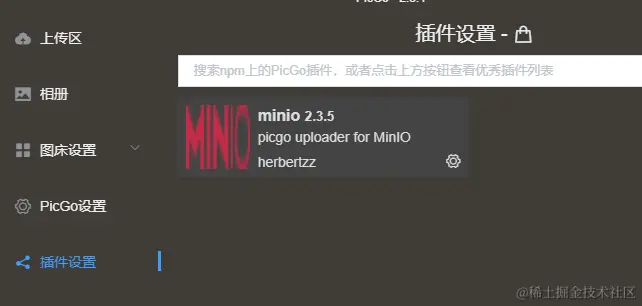
- 在下一步之前,我们需要得到图床的 accessKey 和 secretKey,点击右边的 Create access key 按钮, 创建就可以了 (这里我已经创建好了一个,刚开始这里应该是空白的), 一定记得保存好这两个字符串,secretKey 只会出现一次!! 下面我们会用到它们。

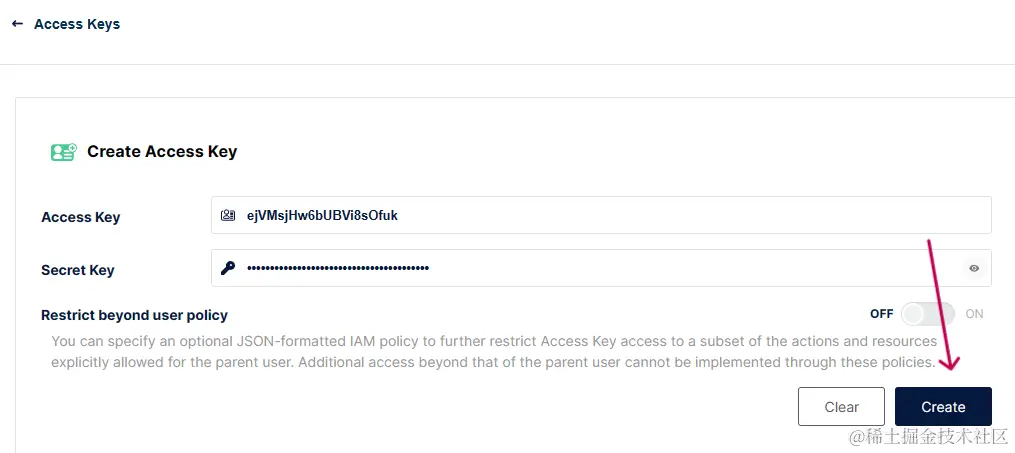
- 安装完成后,点击图床设置,点击 MinIO 图床,然后就可以看到需要配置的一些东西,下图是一些说明,按照对应的说明把信息填好就可以了
- accessKey 和 secretKey 就是我们上一步创建好的
- port:端口需要填写 9000. 或者可以不填,使用 HTTP 或 HTTPS 的默认端口,但是需要在服务器设置 Nginx 来反向代理到 9000 端口,这里就不展开了
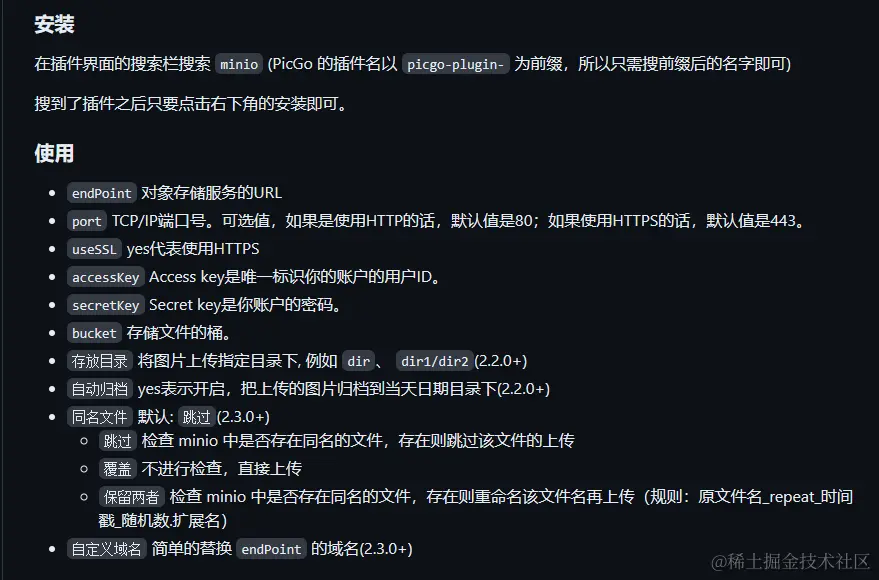
现在,我们就准备好了,可以使用 PicGo 来上传一张图片试试了
Typora 使用 PicGo
不知不觉来到了最后一步,现在只需要在 Typora 中开启 PicGo 的图片上传功能就可以了(或者其他笔记工具也可以,笔者使用的是 Typora)
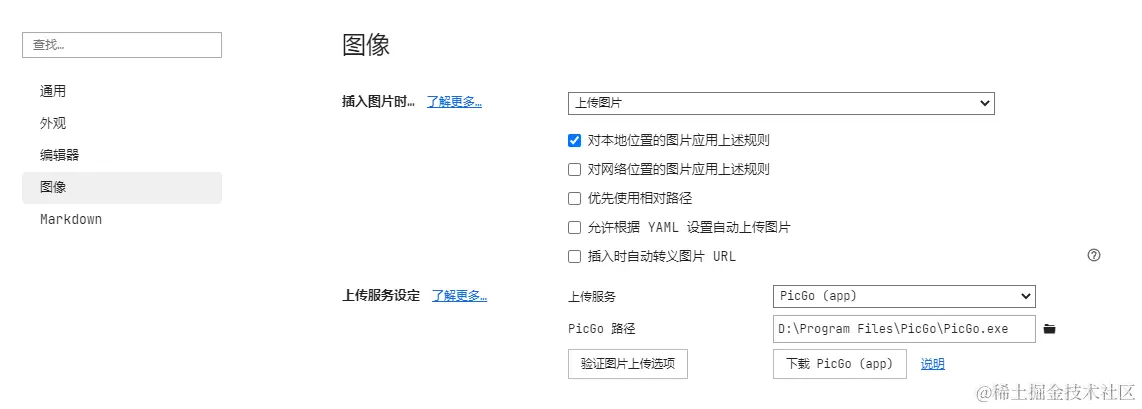
接下来,让我们尽情地开始写博客记笔记吧~~
你的工作,由 AI 赋能!🔥
还在为文案、脚本卡壳、做视频、写代码、设计图片灵感枯竭而烦恼吗?🤯
板板 AI,你的工作好帮手!
一键生成 各种文案、脚本、图片、视频、代码、报告,轻松应对各种工作 / 营销需求!
现在注册体验,即可获得:
- 🎁 30 积分基础模型余额
- 🎁 3 积分高级模型余额
- 🎁 3 积分绘画余额
还不快来试试?
点击链接,开启你的 AI 创作之旅!>>>https://www.banbanai.cn
板板 AI,让你的工作效果发挥无限可能! 🚀