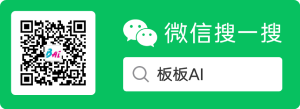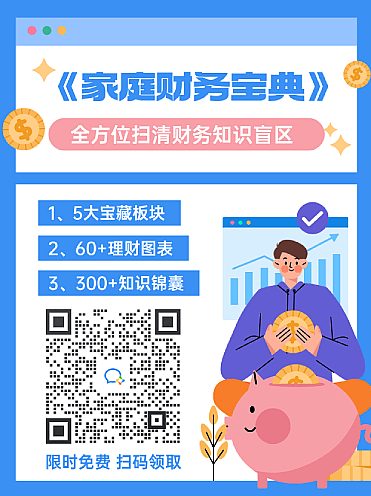共计 1965 个字符,预计需要花费 5 分钟才能阅读完成。

WordPress 是一个非常灵活和强大的博客建站平台,适用于各种不同类型的网站建设需求。
简单几步实现宝塔面板结合 cpolar 工具实现无公网远程访问, 无需云服务器即可发布自己的网站到公网访问
1. 环境安装
wordpress 运行需要 PHP 环境, 我们在宝塔商店中我们搜索 PHP8.0 版本安装
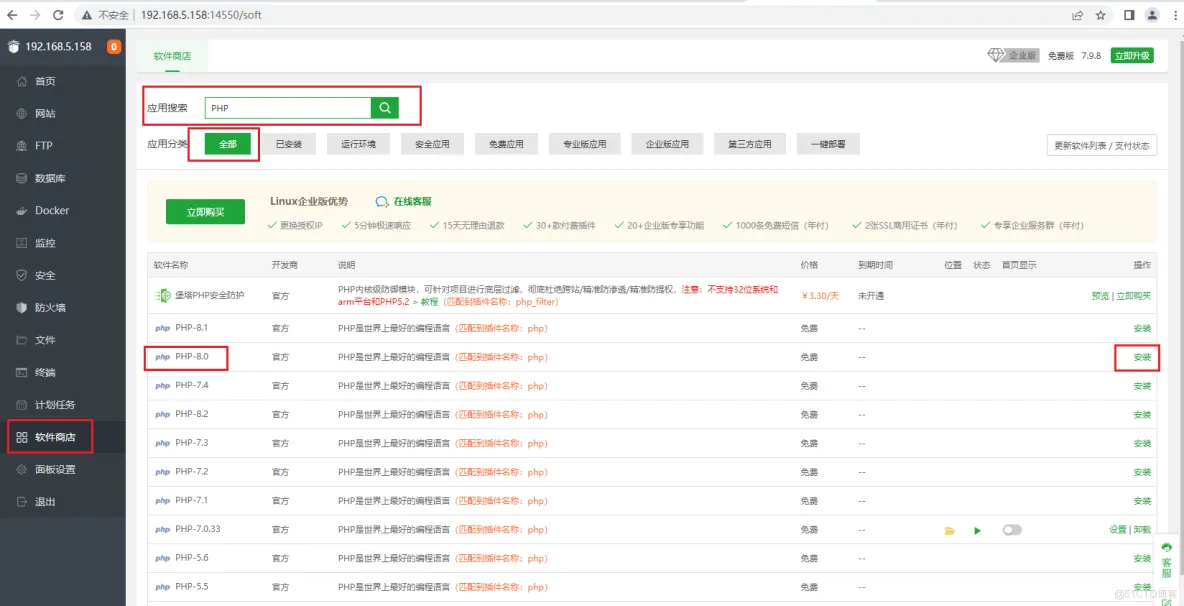
然后安装一个 mysql 数据库,(如果已经安装, 可以跳过), 点击面板上数据库, 点击安装, 或者在软件商店下搜索安装
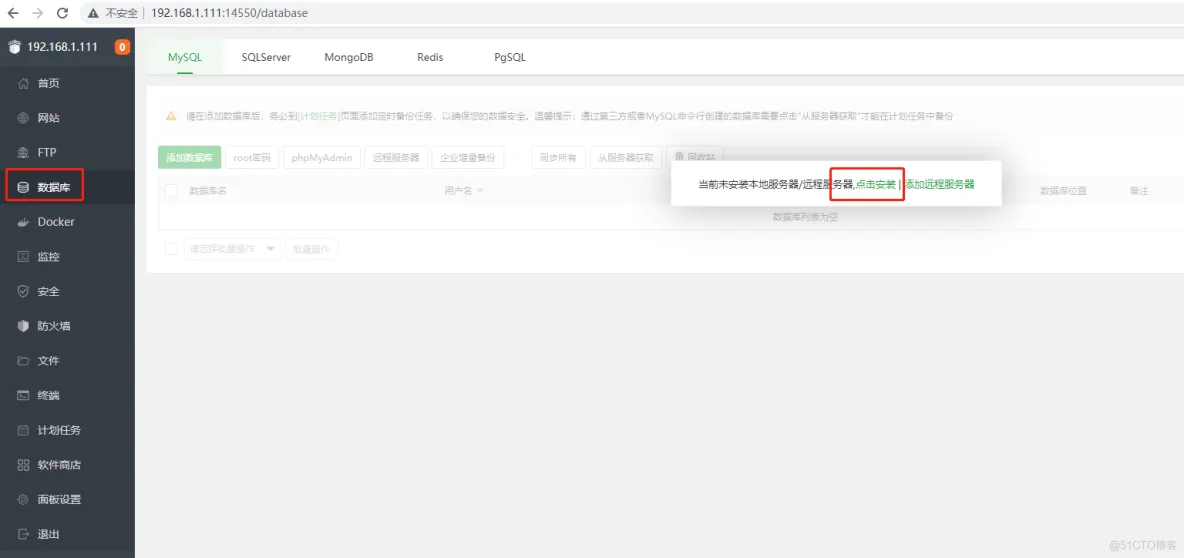
安装完成后修改一下数据库密码, 改成自己能记住的密码, 用户名为 root
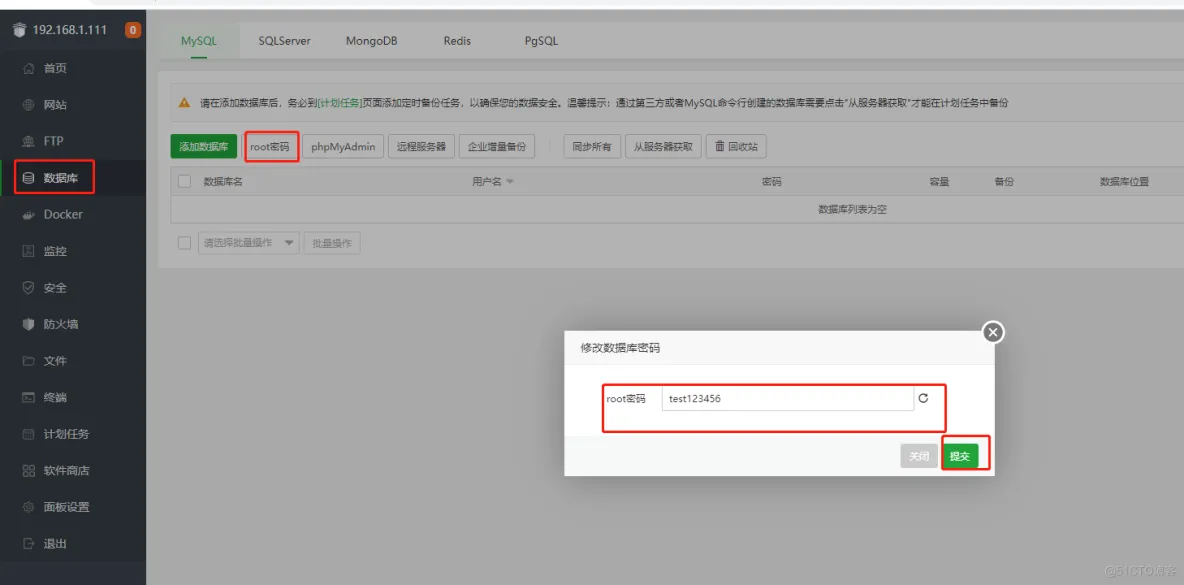
安装一个运行 wordpress 容器 apache 服务,(如已经安装可跳过)
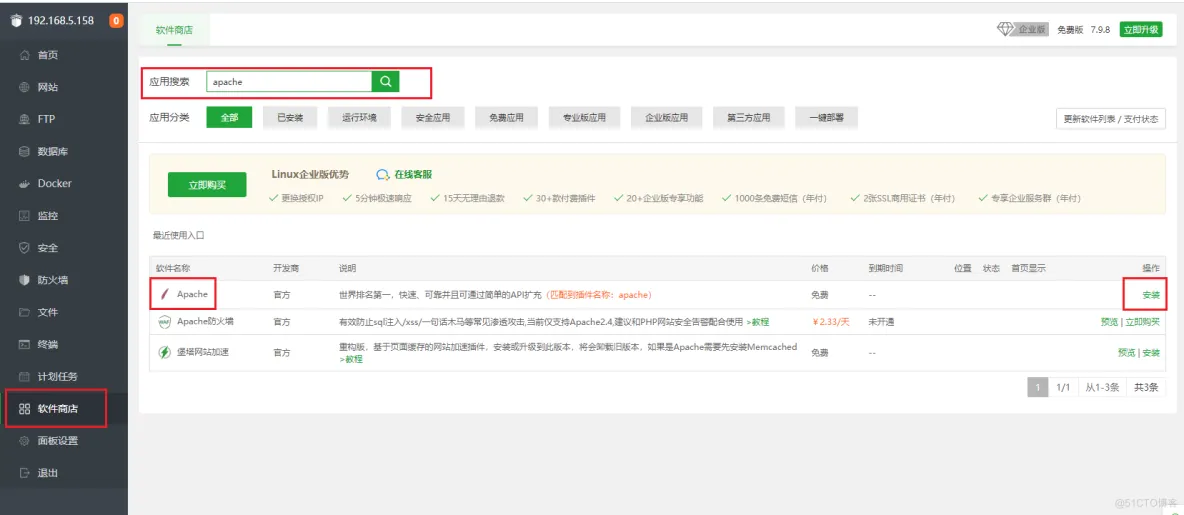
2. 安装 wordpress
在宝塔软件商店搜索 wordpress, 点击一键部署
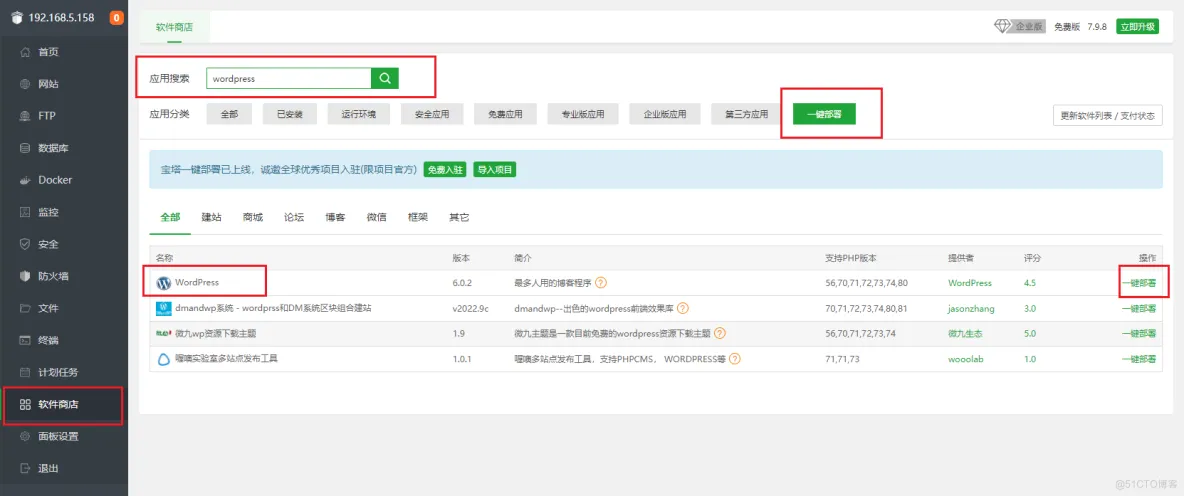
然后填写相关信息, 域名填写本地地址加 8088 端口: 127.0.0.1:8088. 方便兼容其他访问方式, 指定根目录名称和设置数据库名称和密码, 点击提交
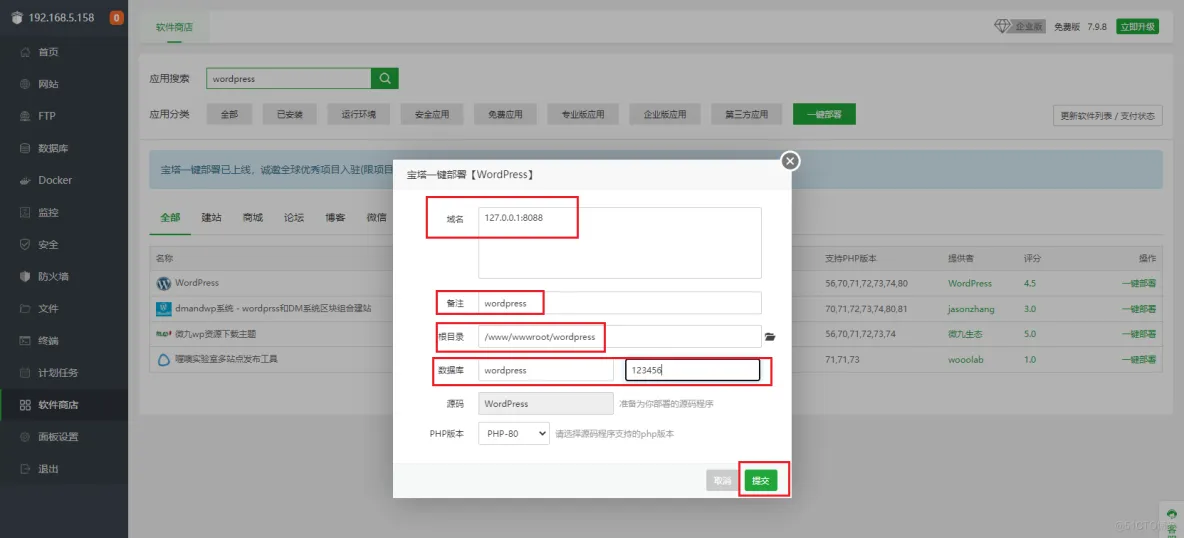
部署成功后记住相关的数据库信息
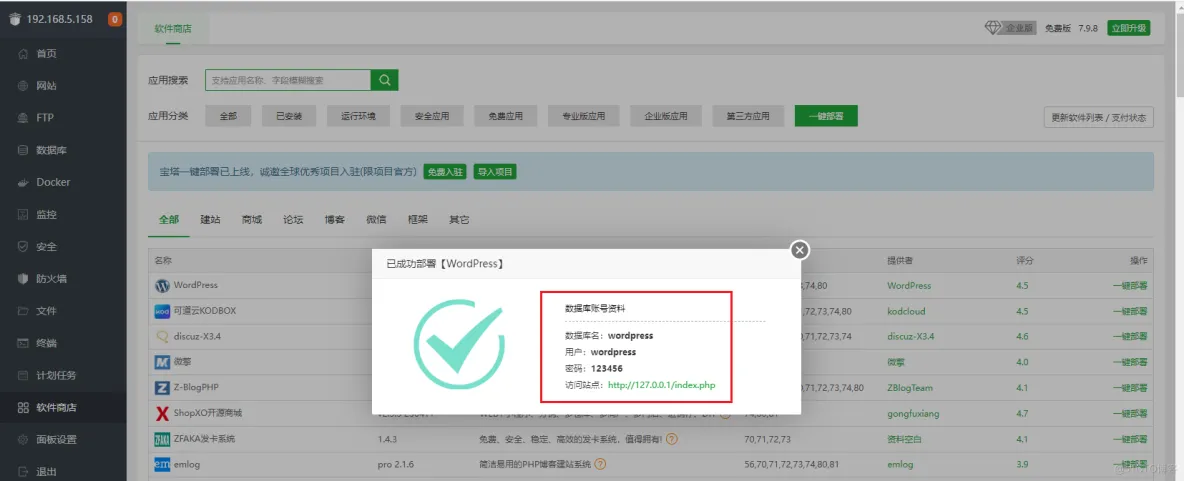
点击左侧列表的网站即可看到我们部署的站点, 且状态处于运行中, 站点就配置好了
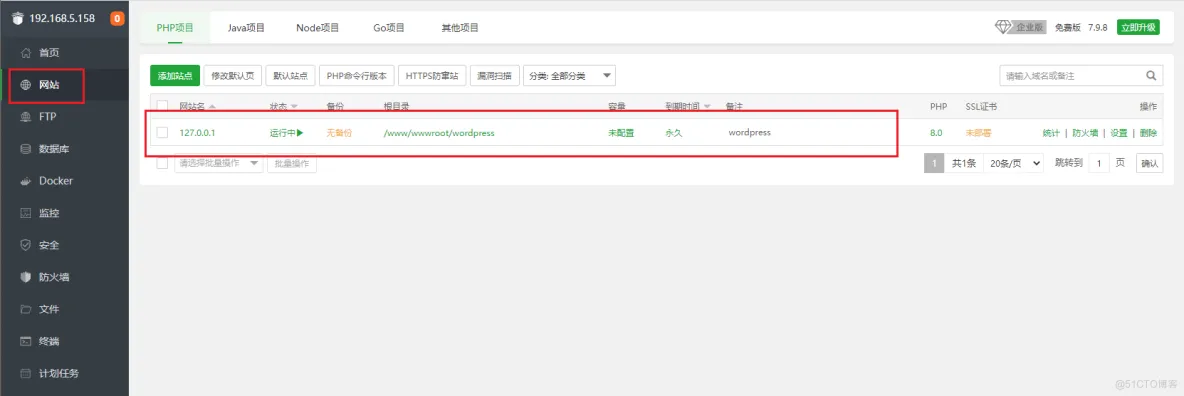
浏览器我们输入 Linux 局域网 ip 加上 8088 端口, 即可看到 wordpress 界面,wordpress 就完成安装了, 下面安装内网穿透工具 cpolar
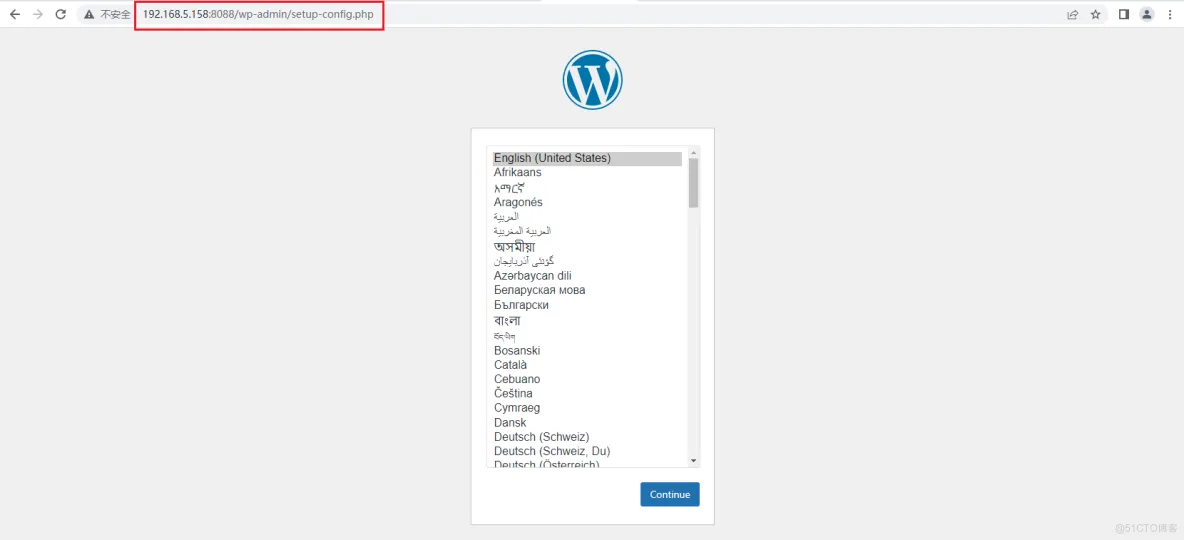
3. 安装 cpolar
首先进入 Cpolar 官网: https://i.cpolar.com/m/56Ju (进入官网注册免费账号)
打开宝塔终端命令窗口, 使用 cpolar 一件安装脚本:
curl -L https://www.cpolar.com/static/downloads/install-release-cpolar.sh | sudo bash
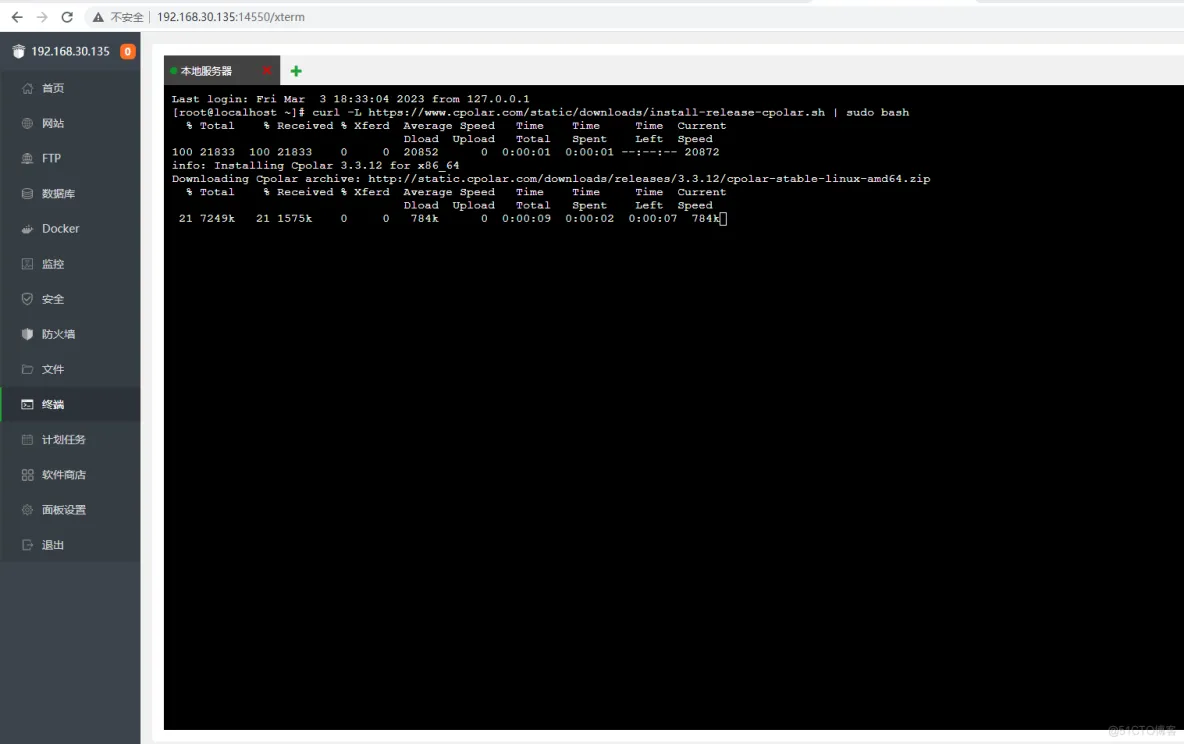
向系统添加服务
sudo systemctl enable cpolar
启动 cpolar 服务
sudo systemctl start cpolar
在宝塔面板中选择安全. 然后开放 9200 端口
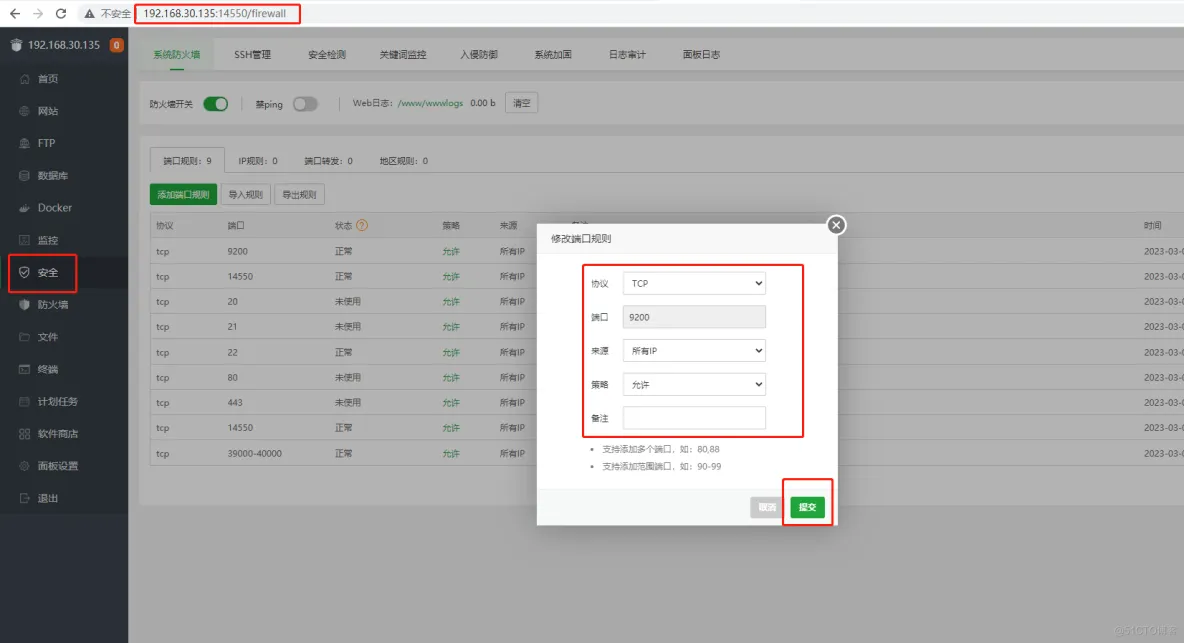
, 然后使用 Linux 局域网 ip+:9200 端口即可出现 cpolar 管理界面
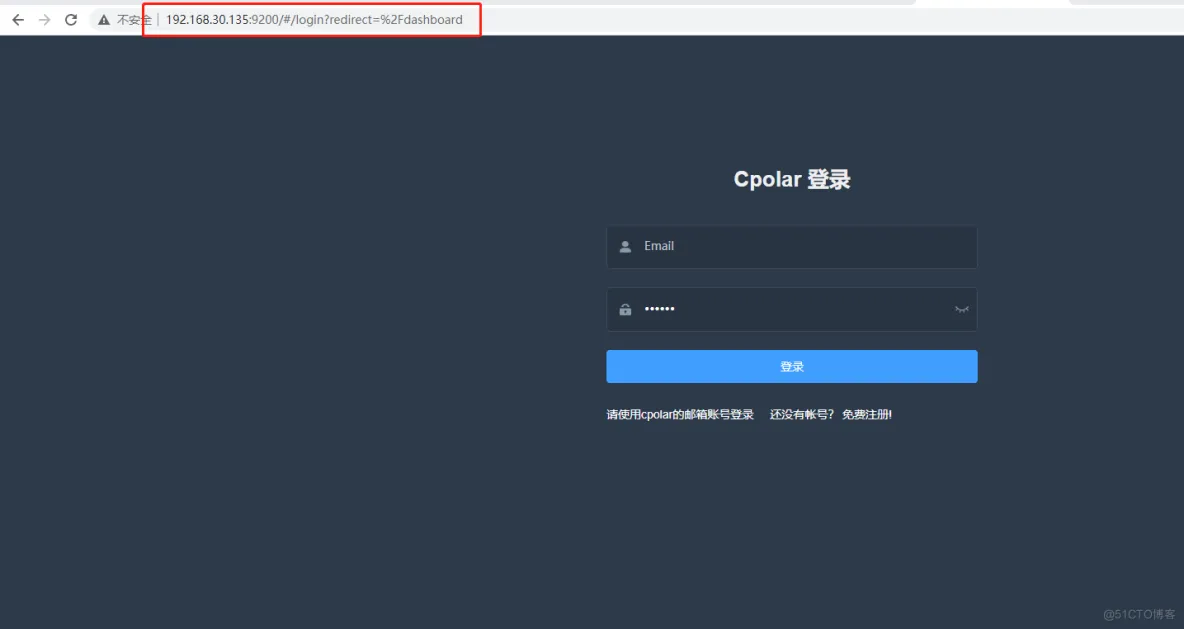
输入官网注册的账号登陆即可对隧道进行操作.
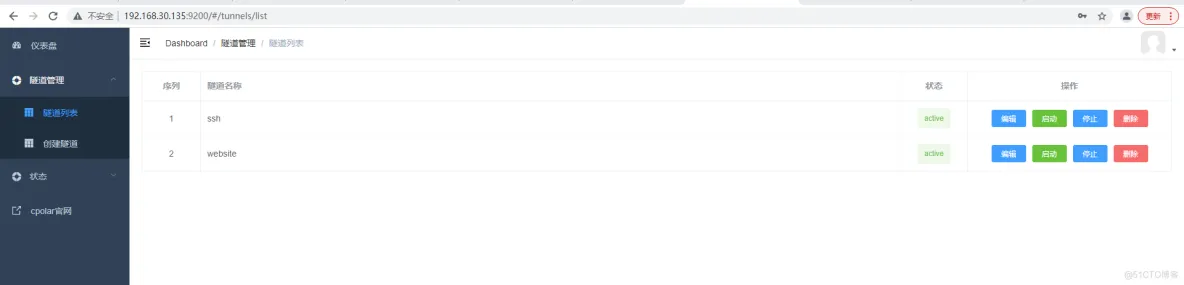
4. 配置域名访问 wordpress
我们在 cpolar 管理界面创建一个随机的 8088 的隧道:
隧道名称:可自定义,注意不要重复
协议:http
本地地址:8088
端口类型:随机域名
地区:China
点击创建
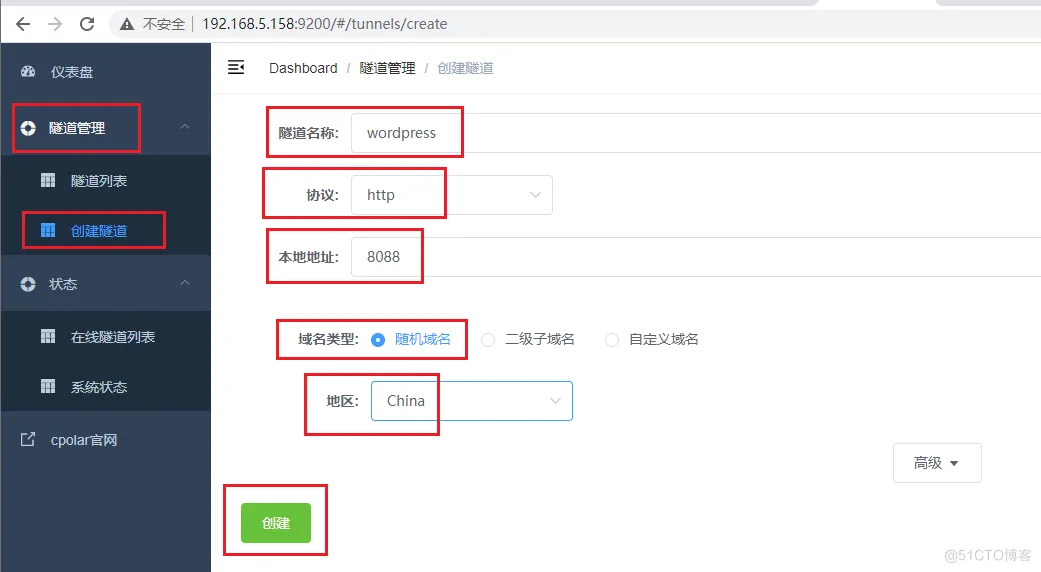
然后打开在线隧道列表, 查看创建隧道的公网地址, 默认有两种访问方式, 一种是 http 另一种是 https, 复制 http 地址
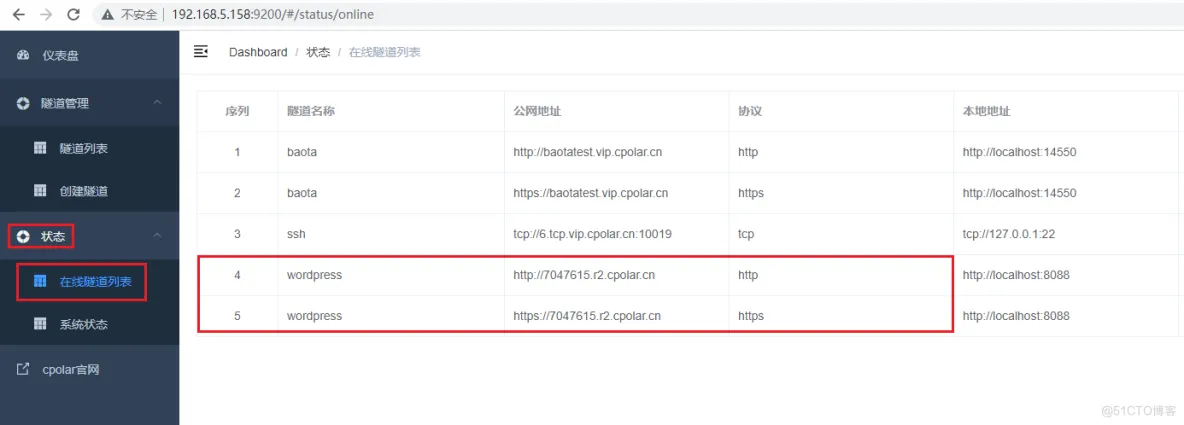
打开浏览器, 使用上面的 http 公网地址访问, 即可看到 wordpress 界面
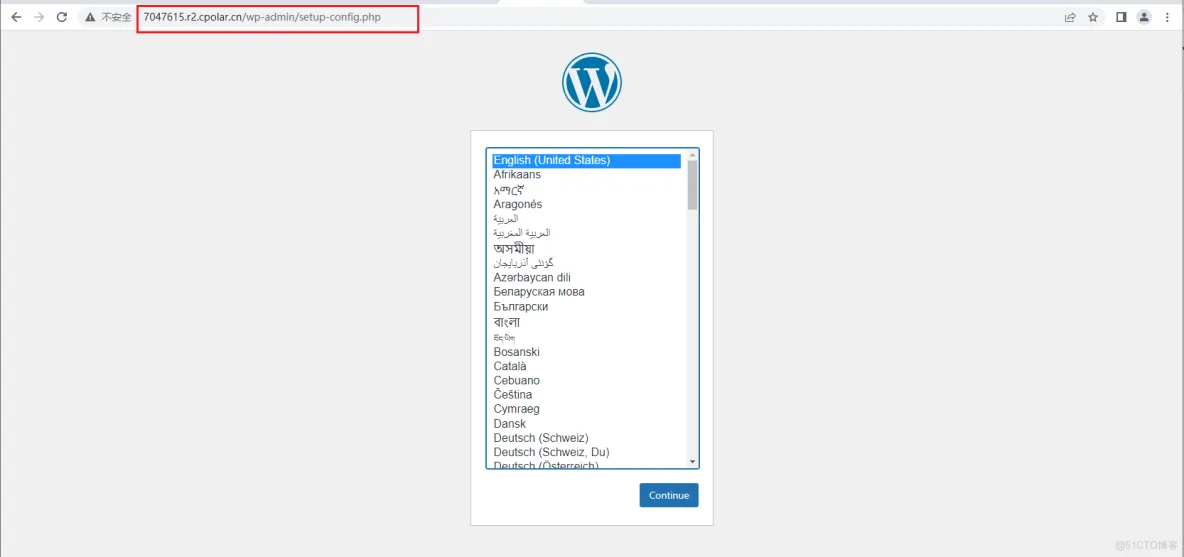
5. 固定域名访问
需升级至基础套餐或以上才支持配置固定域名
登录 cpolar 官网后台,点击左侧仪表盘的预留,找到保留二级子域名,为 http 隧道保留一个二级子域名。
- 地区:选择服务器地区
- 名称:填写您想要保留的二级子域名 (可自定义)
- 描述:即备注,可自定义填写
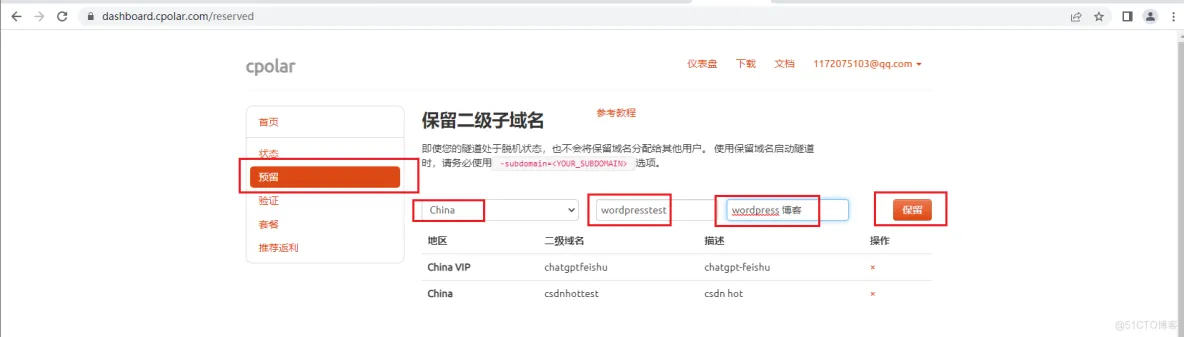
本例保留一个名称为 wordpresstest 的二级子域名。子域名保留成功后,我们将子域名复制下来,接下来需要将其配置绑定到隧道中去。
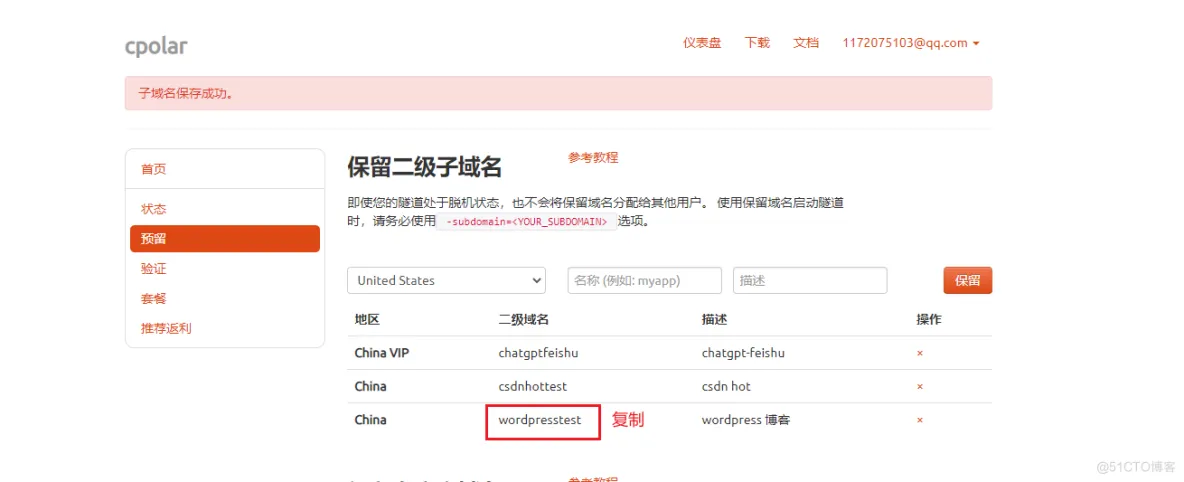
登录 cpolar web ui 管理界面。点击左侧仪表盘的隧道管理——隧道列表,找到需要配置二级子域名的隧道,点击右侧的编辑
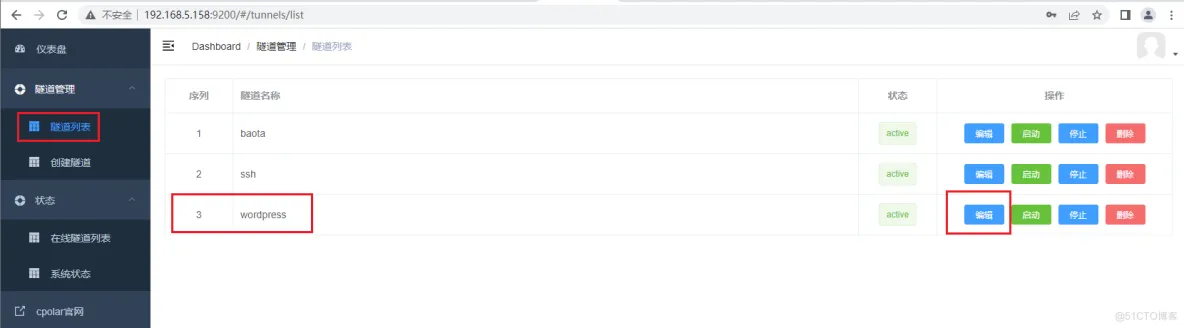
修改隧道信息,将二级子域名配置到隧道中:
域名类型:改为选择二级子域名
Sub Domain:填写我们刚刚所保留的二级子域名 (本例为 wordpresstest)
修改完成后,点击更新
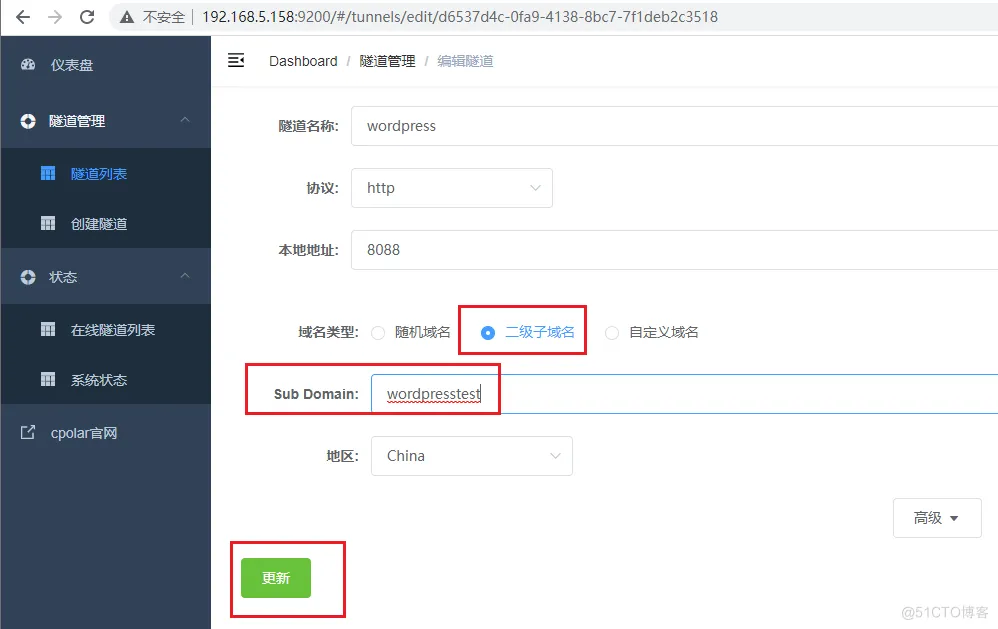
隧道更新成功后,点击左侧仪表盘的状态——在线隧道列表,可以看到 wordpress 隧道的公网地址,已经更新为二级子域名了,将公网地址复制下来。
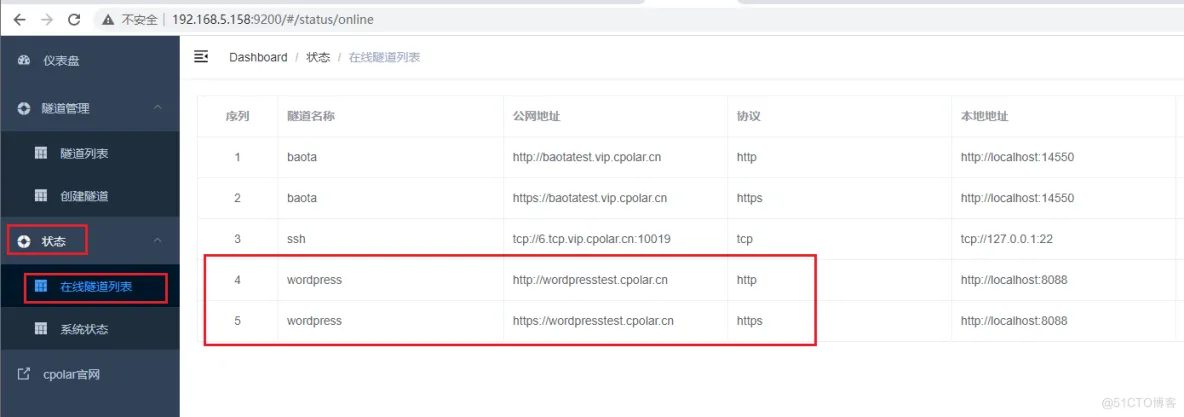
打开浏览器,我们来测试一下访问配置成功的二级子域名,出现 wordpress 界面表示成功, 可以正常访问。现在,我们全网唯一的私有二级子域名,就创建好了。
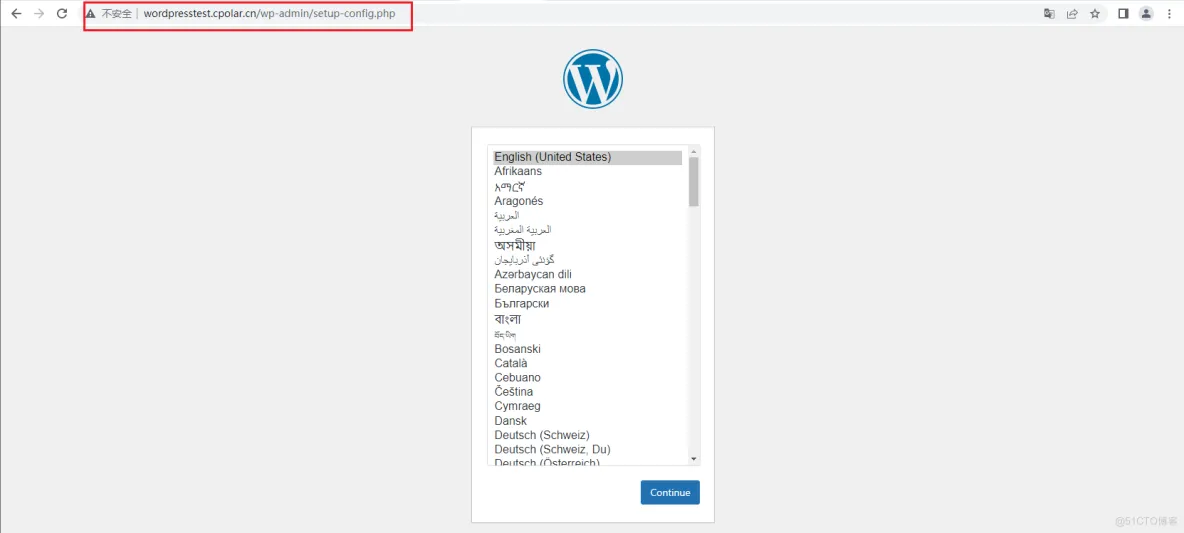
6. wordpress 配置
配置 wordpress 语言, 选择简体中文
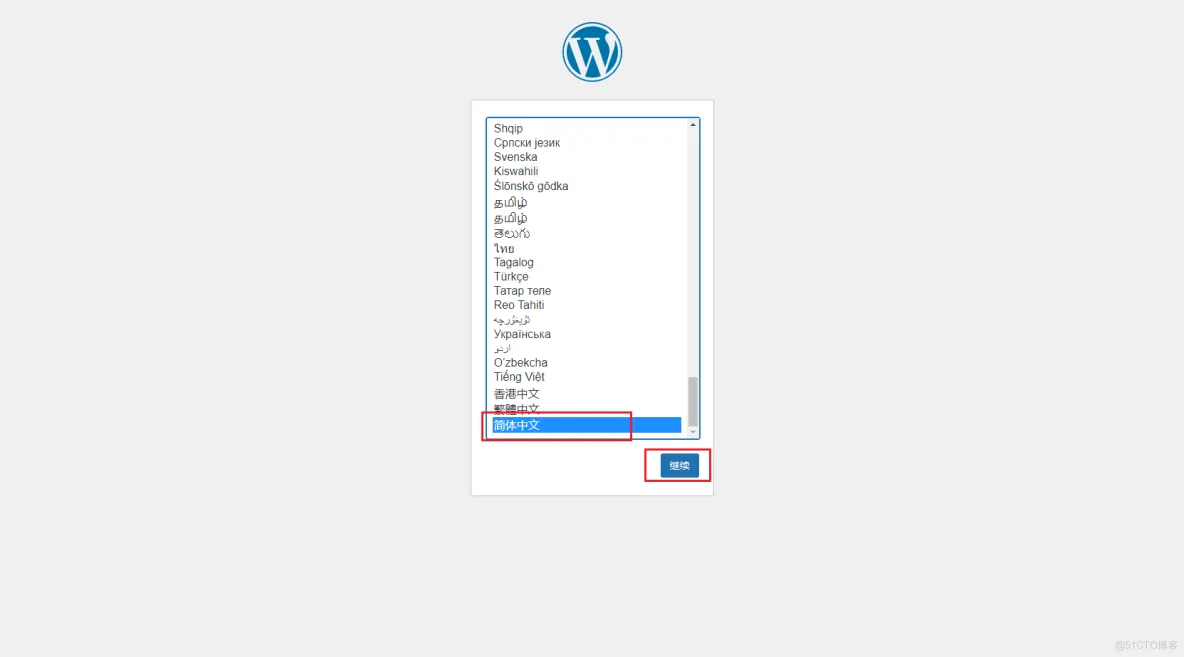
准备配置数据库
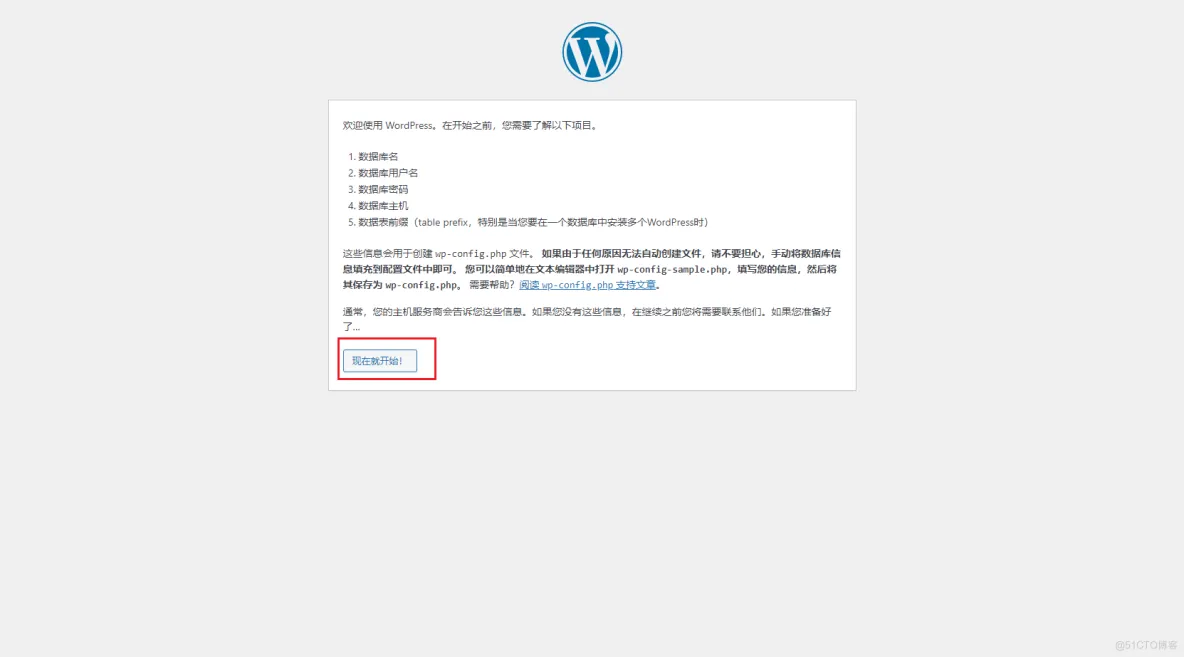
输入我们上面安装宝塔的 mysql 数据库 的用户名 root 和 root 对应的密码, 因为 wordpress 需要操作数据库, 所以需要设置数据库账号和密码, 数据库名称填写 wordpress, 和我们上面部署的时候设置的名称保存一致.
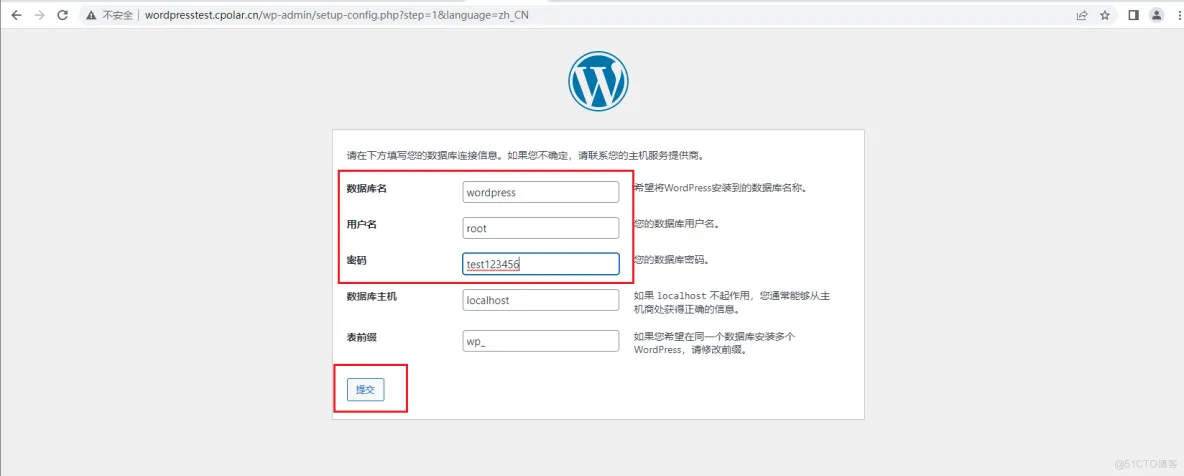
然后进入站点参数设置: 站点名称, 用户名和密码, 然后设置电子邮箱, 输入完成点击安装
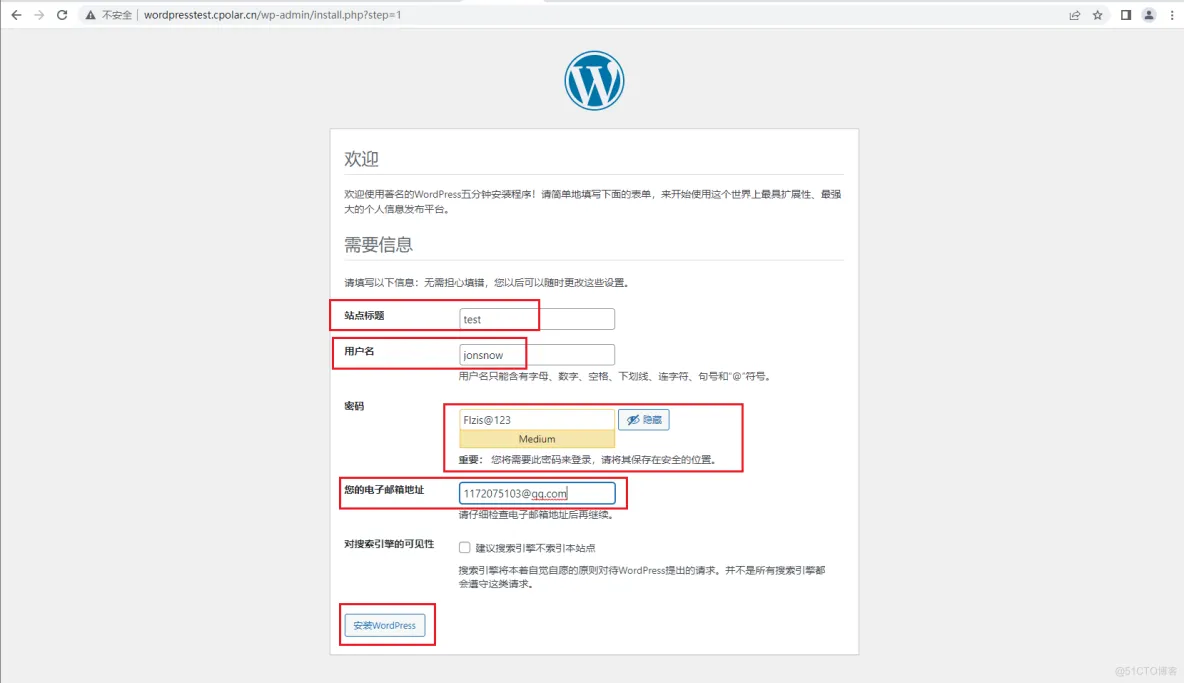
安装成功后我们点击登陆
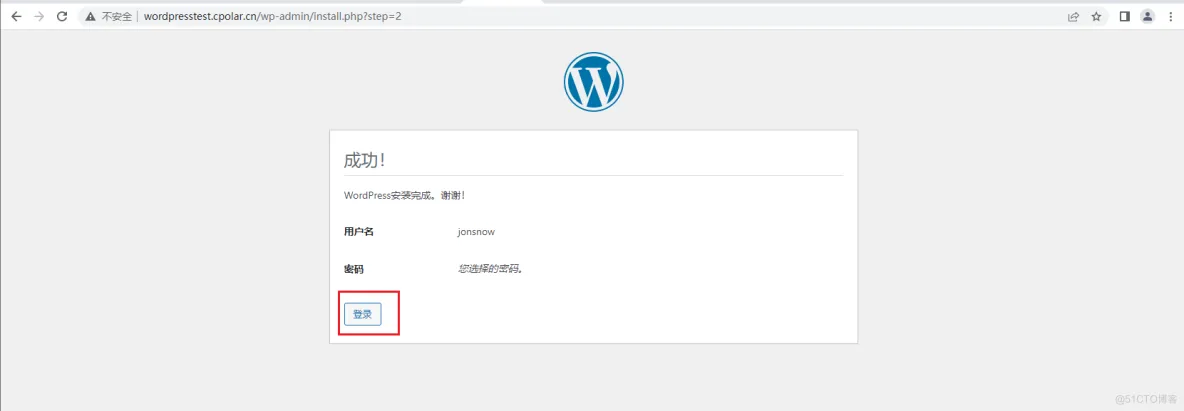
输入我们上面站点设置的用户名和密码, 点击登陆即可
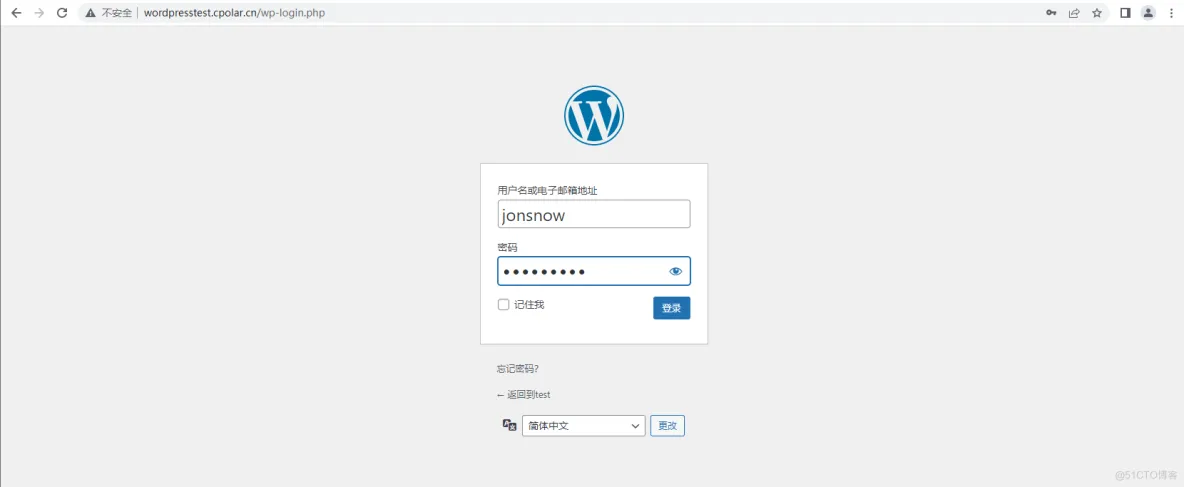
到了这里 wordpress 基本就全部安装完成了, 同时也可以实现公网远程访问
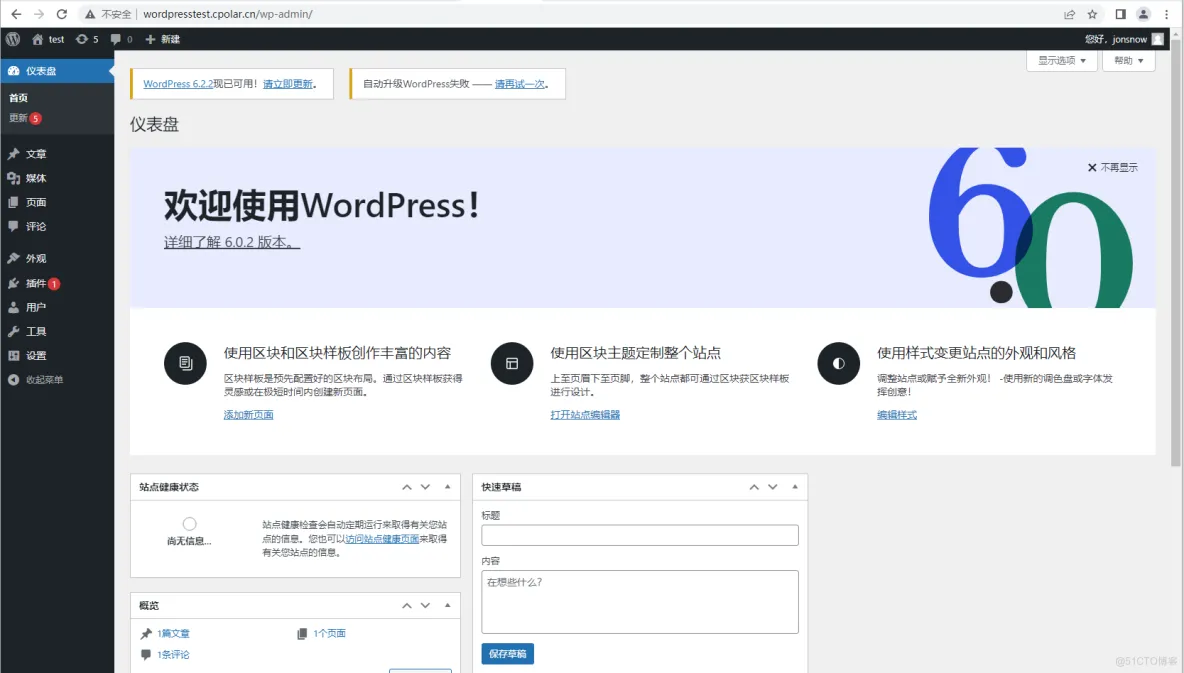
你的工作,由 AI 赋能!🔥
还在为文案、脚本卡壳、做视频、写代码、设计图片灵感枯竭而烦恼吗?🤯
板板 AI,你的工作好帮手!
一键生成 各种文案、脚本、图片、视频、代码、报告,轻松应对各种工作 / 营销需求!
现在注册体验,即可获得:
- 🎁 30 积分基础模型余额
- 🎁 3 积分高级模型余额
- 🎁 3 积分绘画余额
还不快来试试?
点击链接,开启你的 AI 创作之旅!>>>https://www.banbanai.cn
板板 AI,让你的工作效果发挥无限可能! 🚀