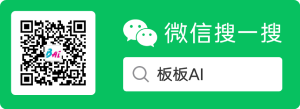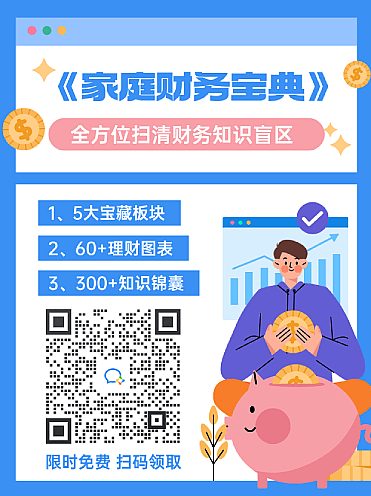共计 1405 个字符,预计需要花费 4 分钟才能阅读完成。

是不是经常被多个独立的表格搞得头昏脑涨,手动整理又费时费力 ?别担心,表姐就来教你几招,轻松将 多个表格合并到一张表里,从此告别繁琐的手动整理!
01手动合并法:虽简单但低效
首先,我们不得不提的,就是 最简单直接的方法 ——手动合并法。这种方法的基本步骤就是:依次把需要合并的表格, 复制粘贴到一张新的表格中,然后手动删除重复的表头。
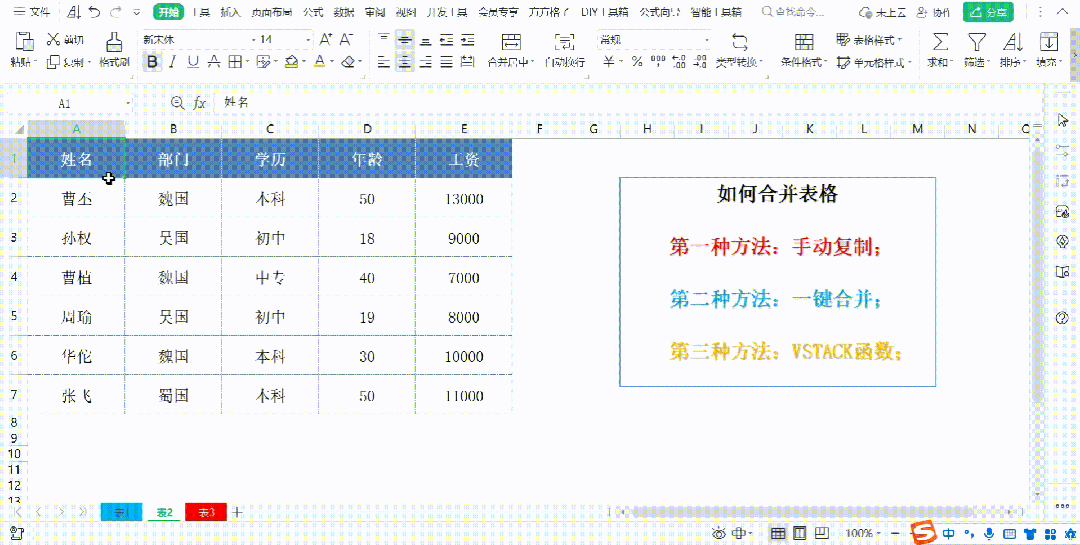 编辑 搜图
编辑 搜图
怎么把多个 excel 合成一个表
想象一下,你需要合并 10 个、20 个甚至更多的表格,每个表格都有几十行、几百行的数据,你需要 一张张地打开、复制、粘贴,还要时刻注意删除重复的表头,以免数据混乱。
虽然这种方法在处理少量表格时还算可行,但当需要合并的表格数量较多时,就显得非常低效和繁琐了。
02WPS 一键合并表格:高效又便捷
既然手动合并法如此低效,那么 有没有更轻松的方法呢 ?答案是肯定的!WPS 作为一款功能强大的办公软件,就提供了【合并表格】 这一便捷功能。
使用 WPS 一键合并表格 的方法非常简单。首先,你需要打开包含所有需要合并表格的工作簿,然后选中【工作表标签】。
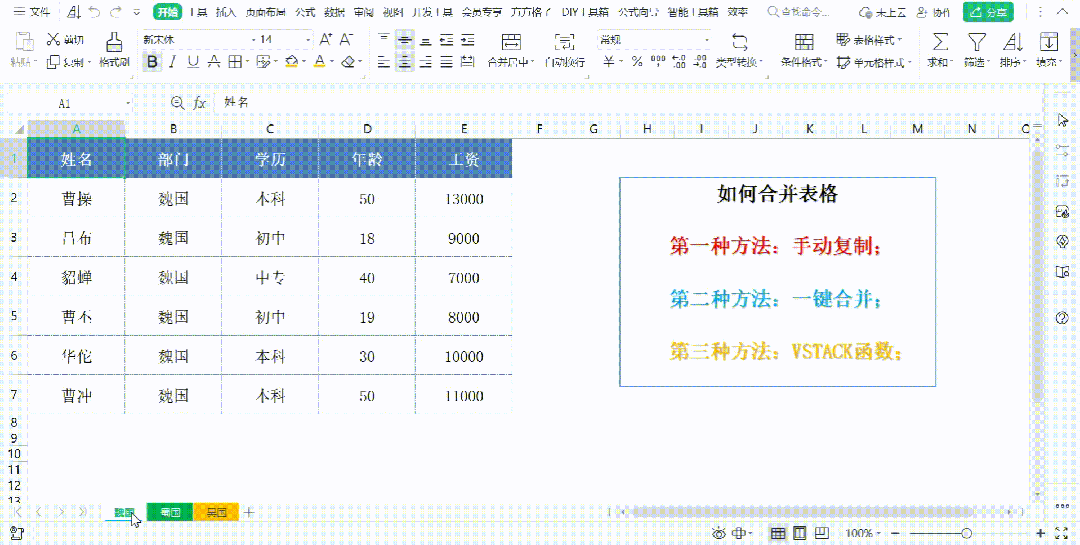 编辑 搜图
编辑 搜图
如何将多个 excel 合并到一起
接下来,右击鼠标,依次选择 “合并工作表 - 合并成一个工作表”。稍等片刻,WPS 就会自动将所有选中的工作表,合并到一个新的工作表中,而且会 自动删除重复的表头,让你的数据一目了然。
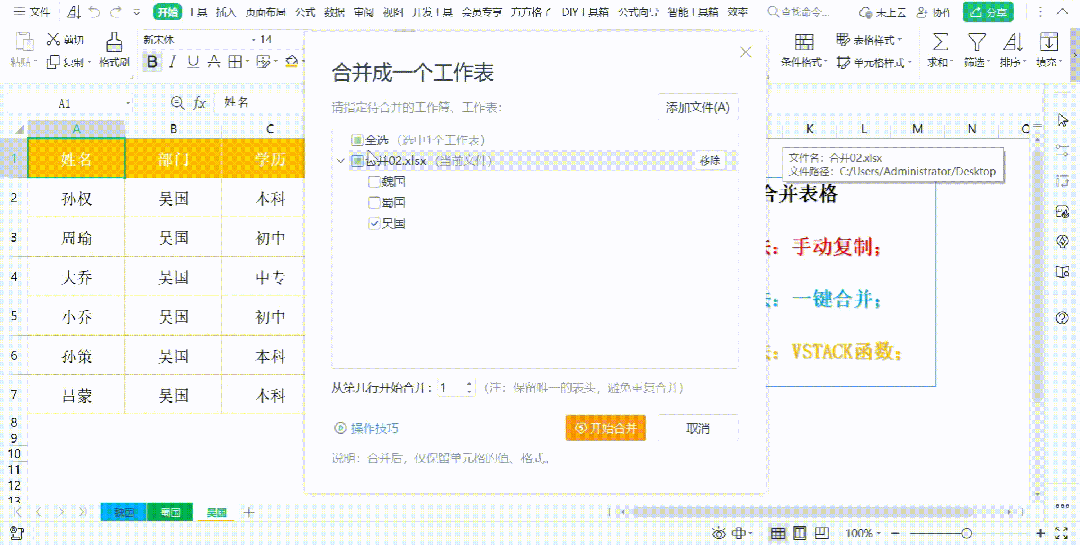 编辑 搜图
编辑 搜图
如何把多个 excel 合成一个
这种方法不仅高效便捷 ,而且大大降低了出错的风险。 无论你需要合并多少个表格,只需要简单的几步操作就能轻松完成。因此,对于经常使用 WPS 的职场人士来说,这种方法无疑是一个非常好的选择。
 编辑 搜图
编辑 搜图
多个 excel 怎样合并成一个
03Excel 函数法:无需会员也能合并
不过需要注意的是 :WPS 的【合并表格】功能是会员功能,如果你 不想开通 WPS 会员 ,可以使用 Excel 的函数法, 来免费合并多个表格!↓↓↓
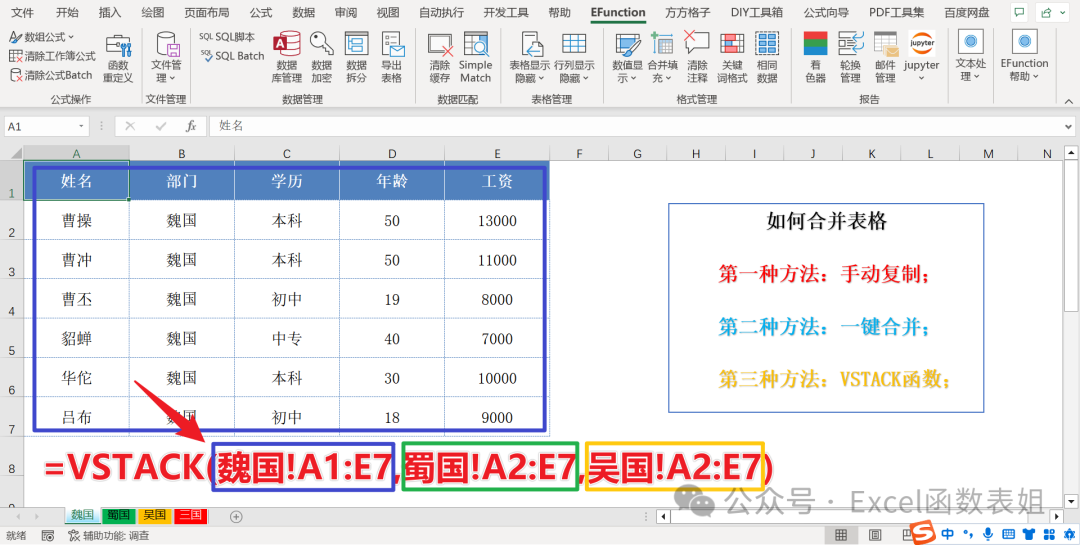 编辑 搜图
编辑 搜图
怎么将多个 excel 合成一个
首先,找到你想要 合并数据的目标单元格,输入VSTACK 函数:
以下内容为付费内容33%
VSTACK 函数公式:=VSTACK(魏国!A1:E7, 蜀国!A2:E7, 吴国!A2:E7)
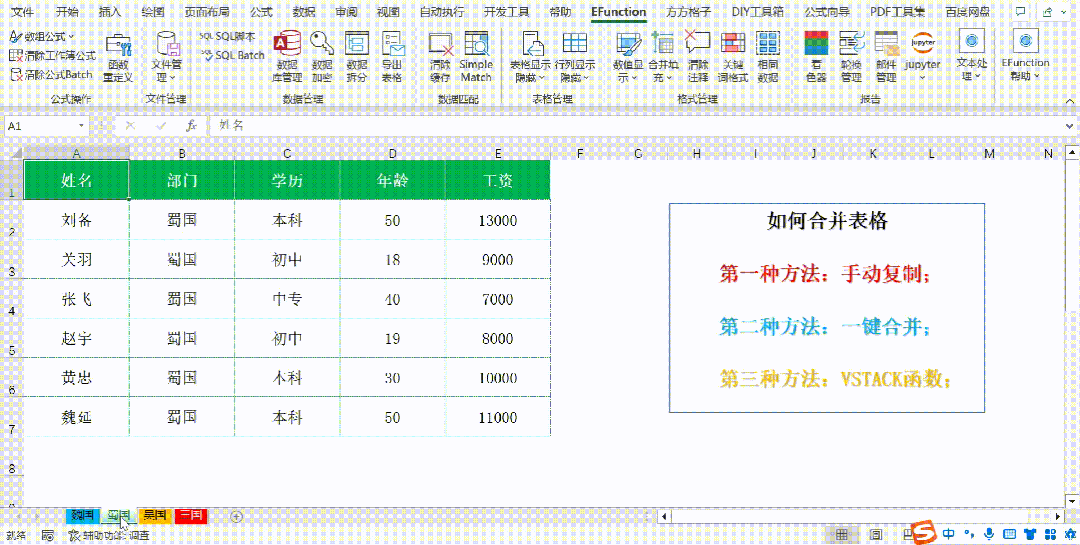 编辑 搜图
编辑 搜图
怎么把多个 excel 合并成一个
接下来,就像变魔术一样,切换到每个表格,分别选中你想要合并的数据区域。比如,魏国表的 A2 到 E7,蜀国表和吴国表也是同样的区域。记得,选中区域的时候,Excel 中的感叹号会帮你实现跨表引用,真是太方便了!
备注:VSTACK 函数的参数,就是你要合并的多个表格中的区域,用逗号隔开。这个函数不仅简单易用,还能大大提高你的工作效率。下次遇到需要合并表格的情况,不妨试试这个方法吧!
结语
无论是使用 WPS 的一键合并表格功能、还是 Excel 的函数法,都为我们提供了灵活多样的数据处理和展示功能。掌握这些技巧不仅能够提升我们的工作效率,还能让我们的数据展示更加丰富多彩、引人入胜。
你的工作,由 AI 赋能!🔥
还在为文案、脚本卡壳、做视频、写代码、设计图片灵感枯竭而烦恼吗?🤯
板板 AI,你的工作好帮手!
一键生成 各种文案、脚本、图片、视频、代码、报告,轻松应对各种工作 / 营销需求!
现在注册体验,即可获得:
- 🎁 30 积分基础模型余额
- 🎁 3 积分高级模型余额
- 🎁 3 积分绘画余额
还不快来试试?
点击链接,开启你的 AI 创作之旅!>>>https://www.banbanai.cn
板板 AI,让你的工作效果发挥无限可能! 🚀